
آموزش نصب وردپرس روی هاست Cpanel
وردپرس به خاطر پشتیبانی از زبان فارسی، سئو فرندلی بودن، وجود افزونه ها و قالب های مختلف و نصب آسان طرفداران زیادی دارد به نحوی که تاکنون نزدیک به 42 درصد از سایت های دنیا با وردپرس طراحی شده اند. وردپرس را می توانید بر روی لوکال هاست، دایرکت ادمین و cpanel نصب کنید و یک سایت جذاب راه اندازی کنید.
نصب وردپرس اولین قدم برای طراحی یک سایت است. در این آموزش به نصب وردپرس روی هاست Cpanel می پردازیم. ویدیوی زیر آموزش نصب وردپرس روی سی پنل را ببینید و در ادامه مراحل نصب را به صورت تصویری مشاهده کنید.
در بخش بعدی باید اطلاعات ورود به پیشخوان وردپرس را وارد کنید.
مراحل تصویری نصب وردپرس روی سی پنل
برای نصب وردپرس روی هاست Cpanel مراحل زیر را انجام دهید:
1- دانلود نسخه فارسی وردپرس
قدم اول در نصب وردپرس روی هاست CPanel، دانلود آن از مخزن فارسی است. یک نکته مهم این که وردپرس را از سایت های دیگر دانلود نکنید و حتما از سایت اصلی وردپرس از لینک زیر دانلود کنید:
دانلود آخرین ورژن وردپرس فارسی
2- آپلود فایل های وردپرس روی هاست Cpanel
برای نصب وردپرس روی هاست سی پنل ابتدا وارد پوشه File Manager شوید.
سپس وارد پوشه public_html شوید و فایل وردپرس را آپلود کنید.
بسته نصبی فشرده وردپرس فارسی را درون هاست خود آپلود کنید.
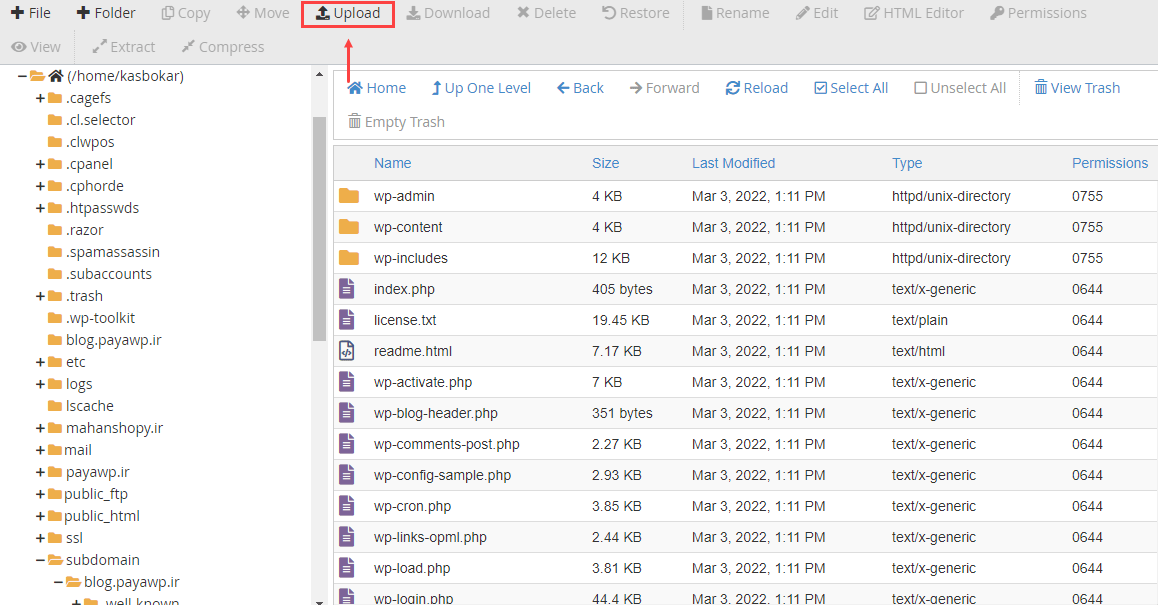
بر روی فایل وردپرس راست کلیک کنیدو گزینه Extract را اتخاب کنید تا از حالت فشرده خارج شود.
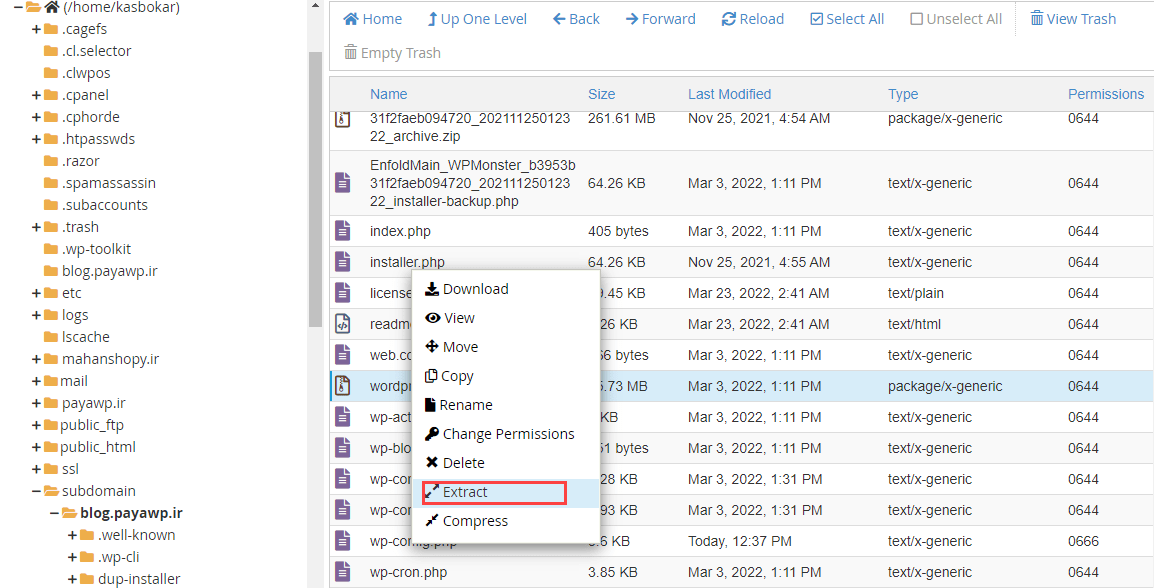
در این مرحله از نصب وردپرس در سی پنل با وارد کردن آدرس سایت در مرورگر می توانید نصب وردپرس را شروع کنید. توجه کنید وردپرس در شاخه روت (public_html) هاست شما در پوشه ای به نام wordpress اکسترکت شده است، فایل های اکسترکت شده را باید از پوسته وردپرس به روت منتقل کنید. برای این کار وارد پوشه وردپرس شده سپس همه فایل ها را انتخاب و با راست کلیک کردن گزینه move را انتخاب و مسیر را public_html انتخاب کنید.
حالا آدرس سایتتان را در مرورگر باز کنید در این مرحله باید زبان مورد نظراتان را انتخاب کنید.
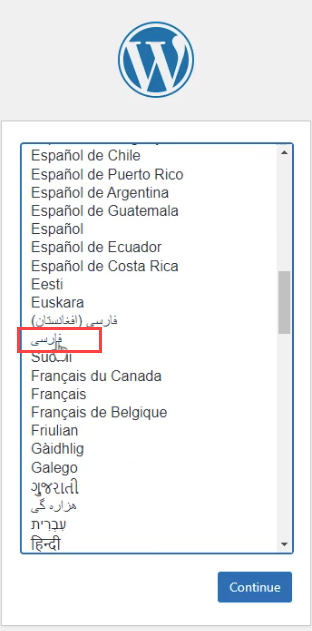 بعد از انتخاب زبان فارسی بر روی دکمه Continue کلیک کنید تا وارد صفحه بعد شوید.
بعد از انتخاب زبان فارسی بر روی دکمه Continue کلیک کنید تا وارد صفحه بعد شوید.
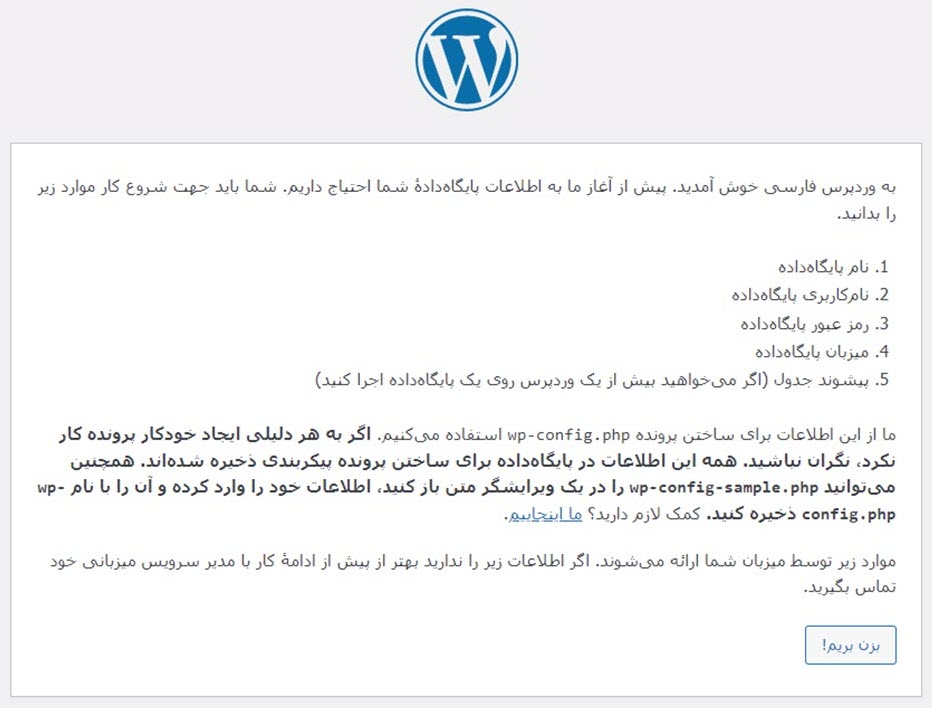
در این مرحله نصب وردپرس فارسی باید اطلاعات دیتابیس را وارد کنید.
3- ایجاد دیتابیس
برای ایجاد دیتابیس گزینه MYSQL database wizard را انتخاب کنید. ایجاد دیتابیس یکی از بخش های مهم آموزش نصب وردپرس در هاست cpanel است.
یک نام برای دیتابیس انتخاب کنید و دکمه Create را بزنید.
حال باید یک یوزر ایجاد کنید.
حالا که کاربر را ایجاد کردید بایدتمام دسترسی های دیتابیس را به او دهید تیک تمام دسترسی ها را بزنید و در آخر دکمه Make changes را بزنید.
حتما Username و password خود را در یک فایل notepad ذخیره کنید.
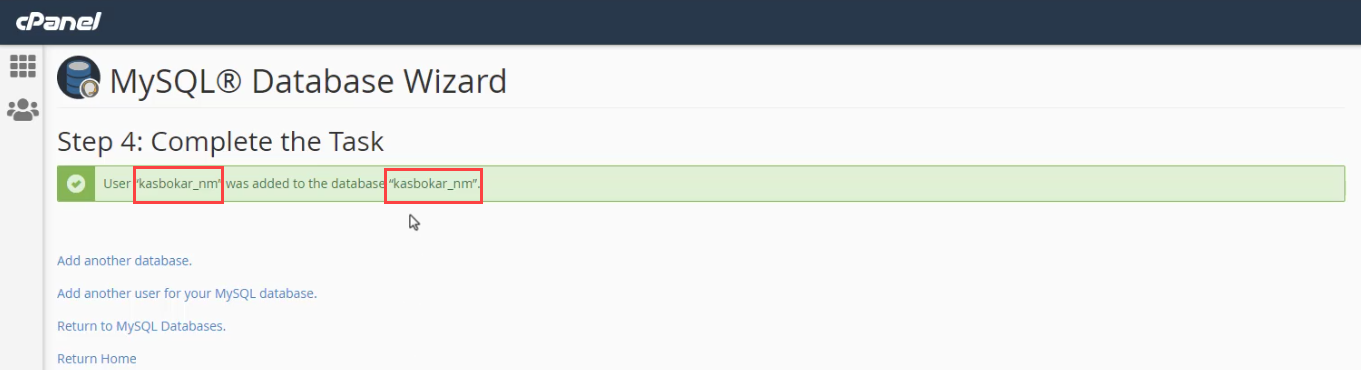
به مراحل نصب وردپرس در cpanel برمی گردیم حالا نام کاربری و رمز عبور مرحله قبل را وارد می کنیم و فرستادن را می زنیم.
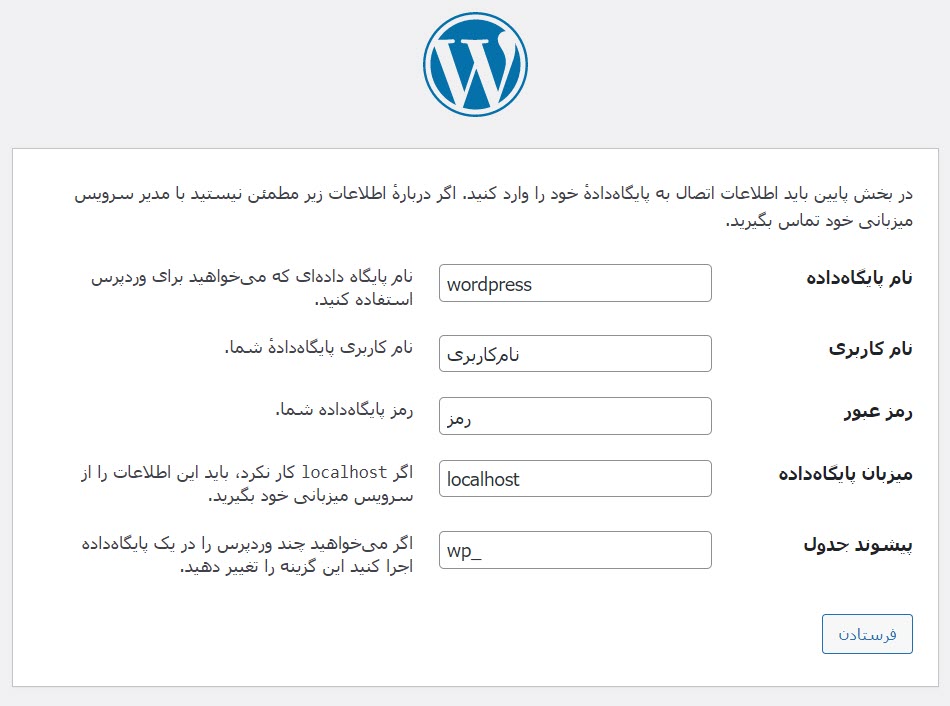
در مراحل نصب وردپرس اگر اطلاعات را بدون خطا و به طور صحیح وارد کنید پیام زیر را دریافت می کنید بر روی راه اندازی نصب کلیک کنید.
در این بخش از راهنمای نصب وردپرس یک نام برای سایتتان انتخاب کنید. در قسمت نام کاربری و رمز عبور باید یک یوزرنیم و پسورد برای ورد به سایت انتخاب کنید اطلاعات خود را در جایی ذخیره کنید اما در صورت فراموشی رمز عبور می توانید با تغییر رمز وردپرس آن را بازیابی کنید.
یک ایمیل معتبر وارد کنید و تیک نمایش به موتورهای جستجو را بزنید تا فعلا گوگل محتوای سایت شما را بررسی نکند و بعد از تکمیل سایتتان تیک را بزنید.
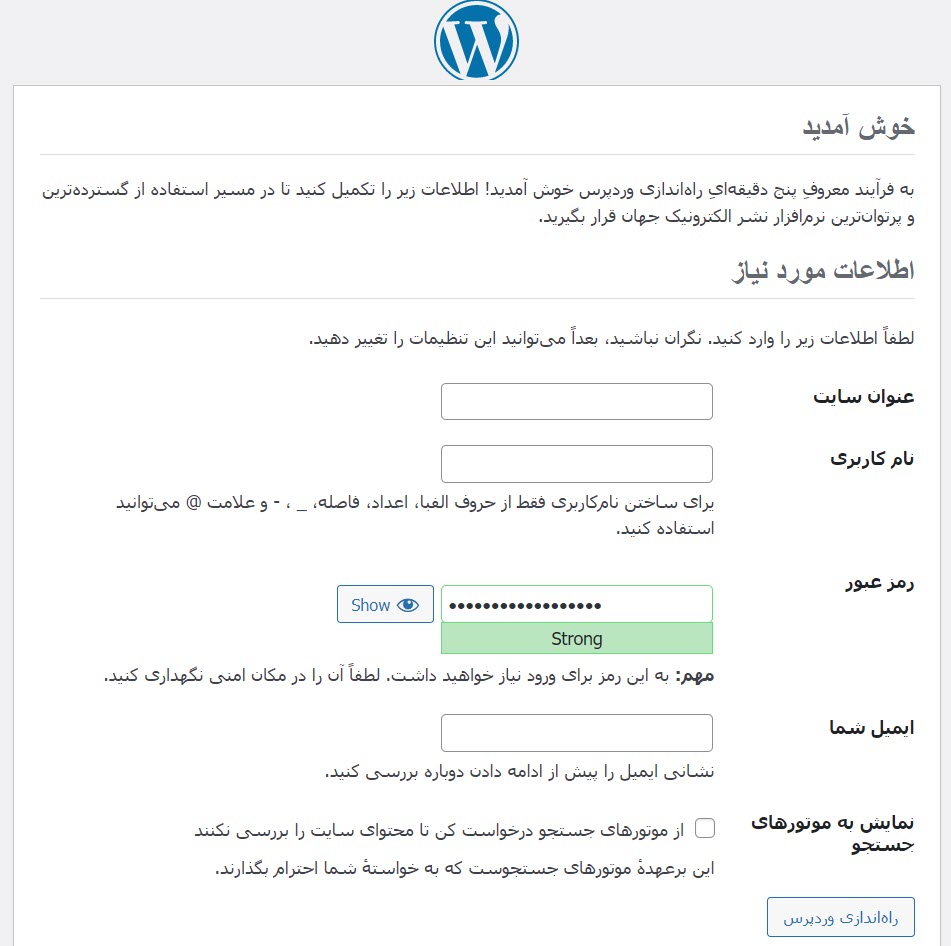
به همین سادگی نصب وردپرس در سی پنل انجام شد و می توانید وارد سایتتان شوید.
سپس صفحه ورود به پیشخوان وردپرس نمایش داده می شود که می توانید با اطلاعات مراحل قبل راه اندازی وردپرس وارد شوید و کلیه تنظیمات مانند ایجاد نوشته در وردپرس، افزودن برگه ها، مدیریت کاربران و دیدگاه ها و… را انجام دهید.
در راهاندازی انواع سایت مانند طراحی سایت خبری، نصب وردپرس قدم اصلی است که شما باید انجام دهید تا بتوانید قالب خود را درون ریزی کنید. البته بسیاری از قالبها بستهنصبی دارند و یکی از راه های ساده راه اندازی سایت با وردپرس استفاده از بسته نصب آسان است. با استفاده از این بسته های نصبی شما می توانید یک وب سایت دقیقا مشابه دموی قالب های راست چین داشته باشید. بنابراین نیازی به ایجاد برگه ها و درج تصاویر از ابتدا نیست.
قالب های دیجی کالا یکی از بهترین پوسته های فروشگاهی وردپرس هستند که با بسته نصب آسان ارائه شده اند.
شما می توانید سایت خود را روی لوکال طراحی کنید و سپس آن را به هاست خود منتقل کنید. برای اینکار ابتدا نصب وردپرس روی لوکال هاست را ببینید.
در این مقاله آموزش راه اندازی و نصب وردپرس روی سی پنل را توضیح دادیم حالا که وردپرس را نصب کرده اید می توانید قالب یا افزونه های مختلفی را نصب کنید با درون ریزی قالب XML می توانید به سرعت قالب سایتتان را درون ریزی کنید.
اگر در هر کدام از مراحل نصب با مشکلی روبرو شدید یا در مورد این راهنمای نصب وردپرس دیدگاهی دارید با ما در میان بگذارید. همچنین در دوره آموزش وردپرس ما به موارد و تکنیک های مهمی پرداختیم که هر متخصص وردپرس بعد از چند سال تجربه به آن پی برده و شما می توانید در کوتاهترین زمان آنها را یاد بگیرید و وب سایت خود را راه اندازی کنید.
توجه: اگر قصد خرید هاست وردپرس دارید هاست وردپرس راست چین یک سرویس میزبانی وب باکیفیت برای سایت های با سیستم مدیریت محتوای وردپرس و بهینه شده با محصولات راست چین است، پس حتما سری به هاست وردپرس راست چین بزنید.



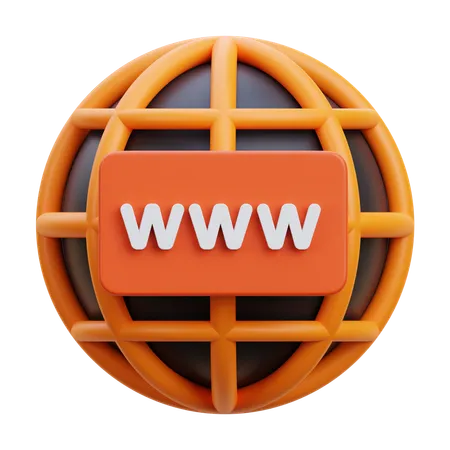





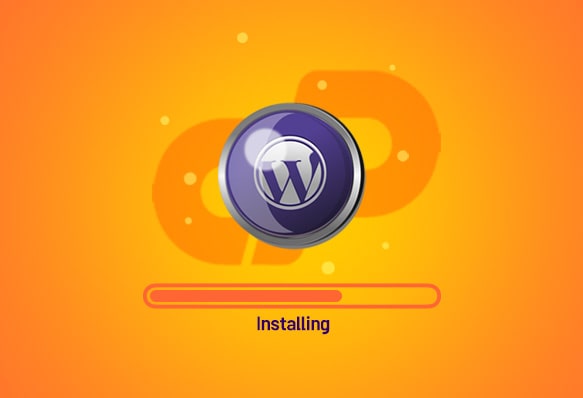
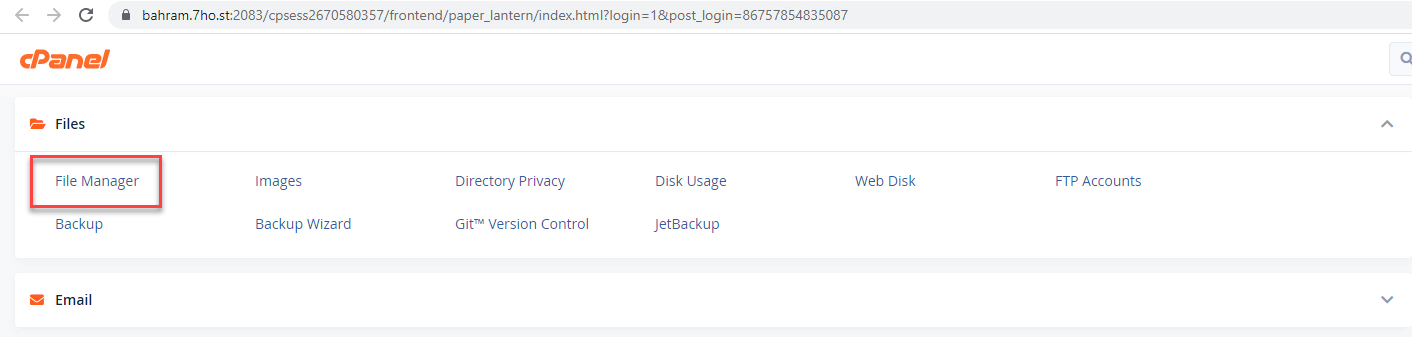
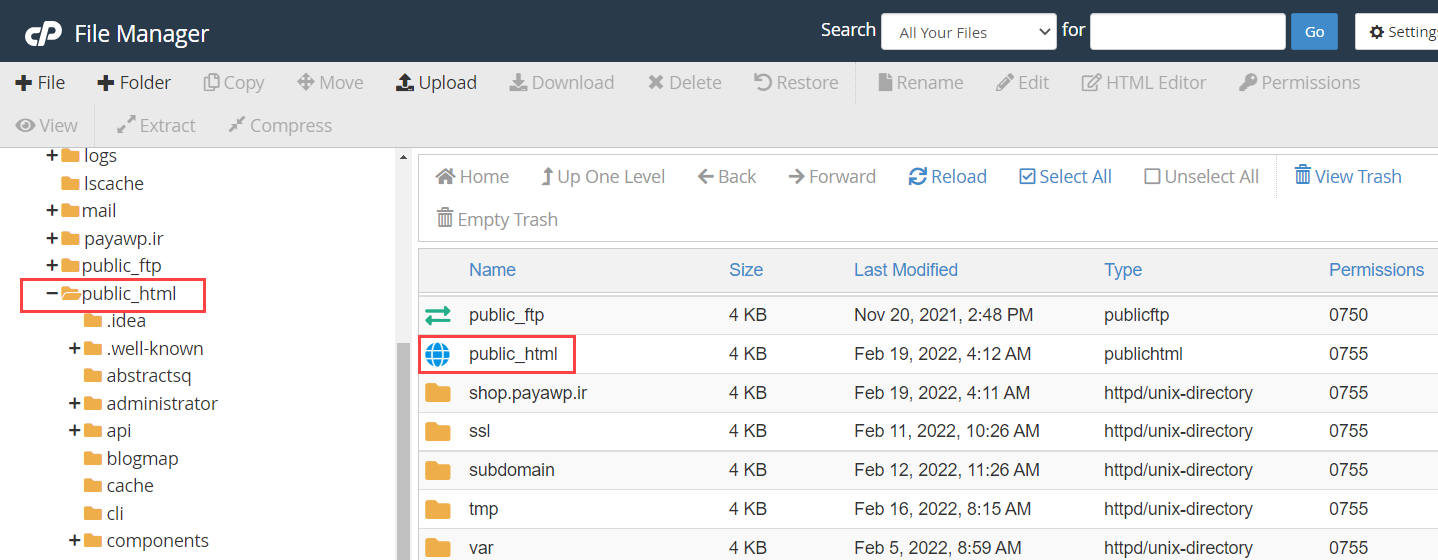
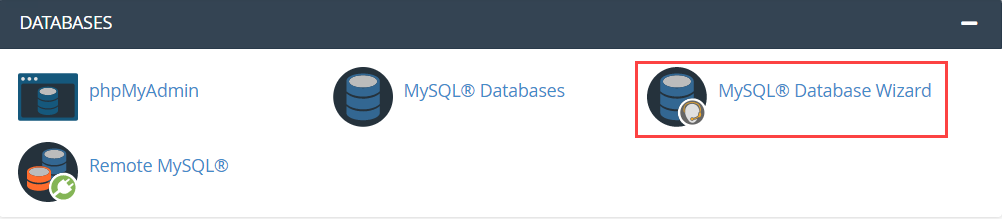
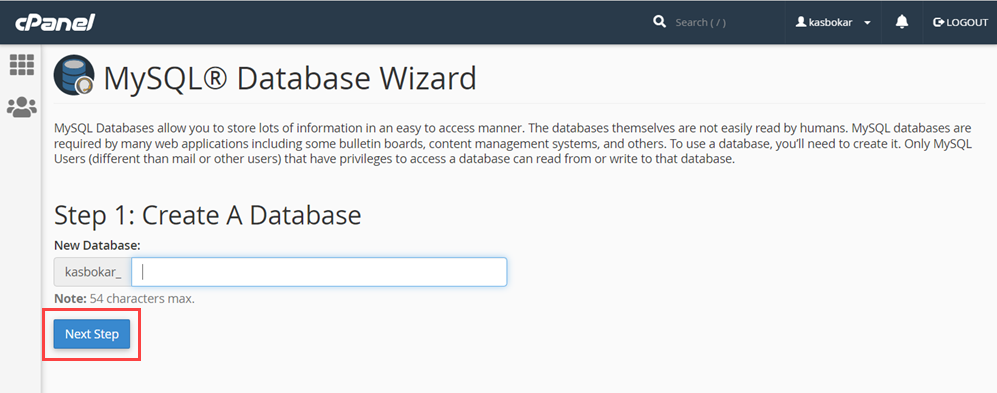
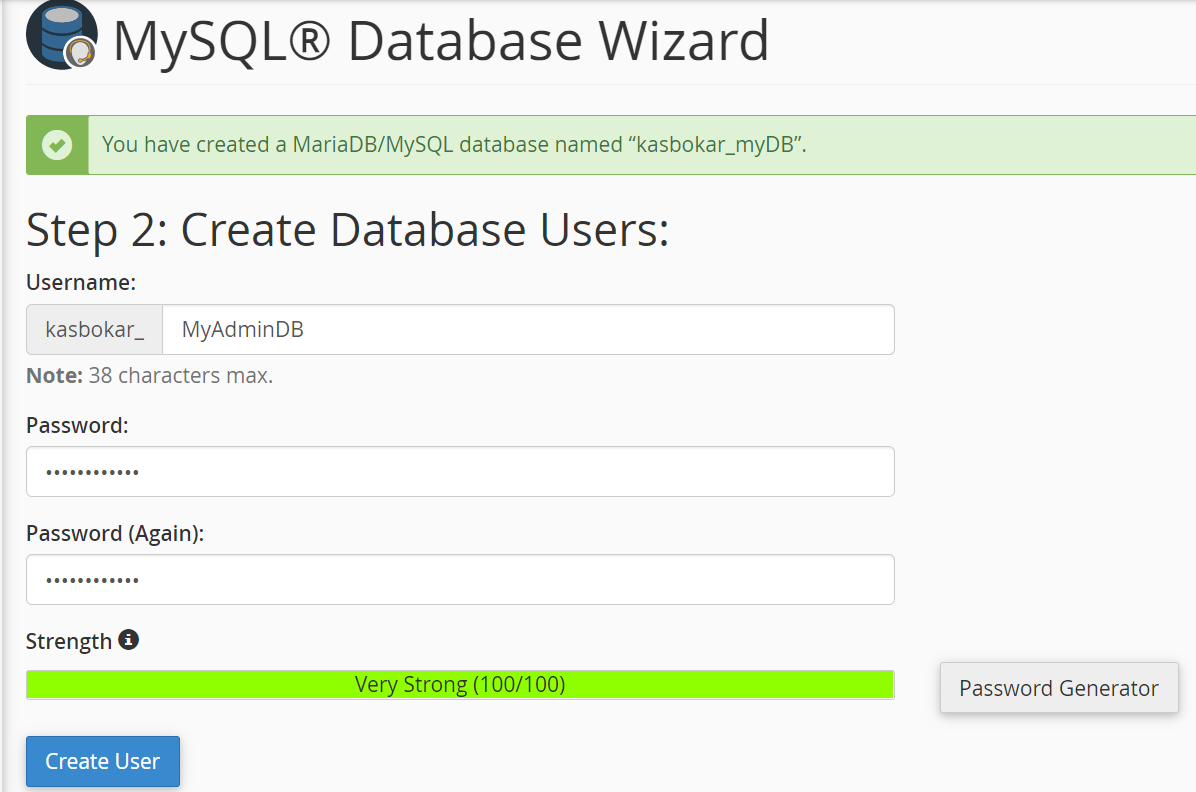
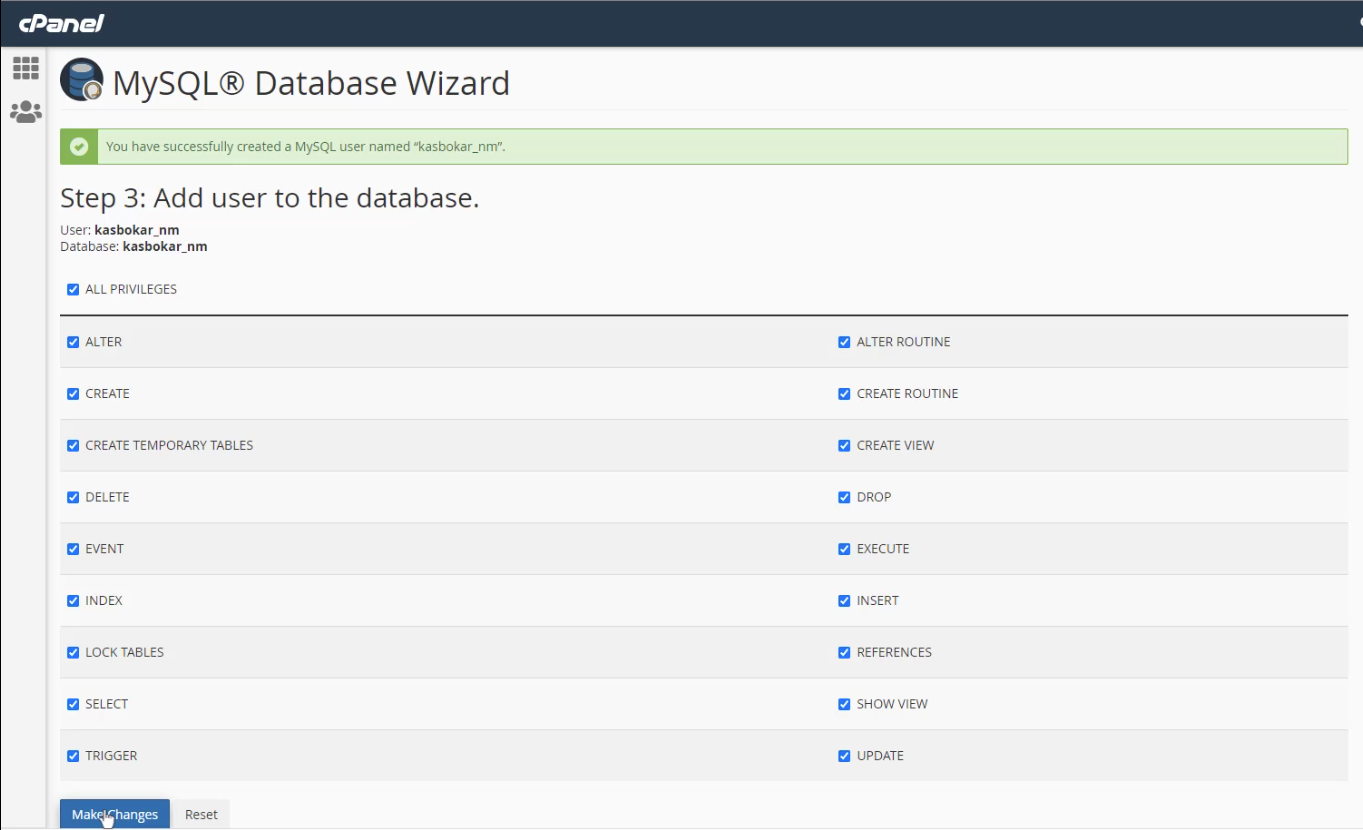
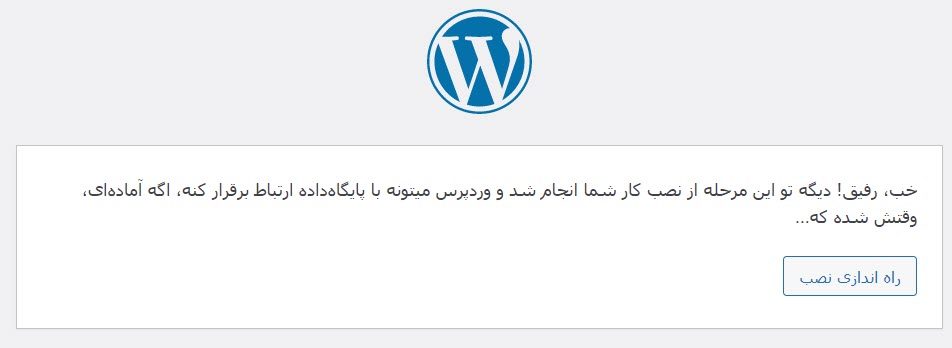
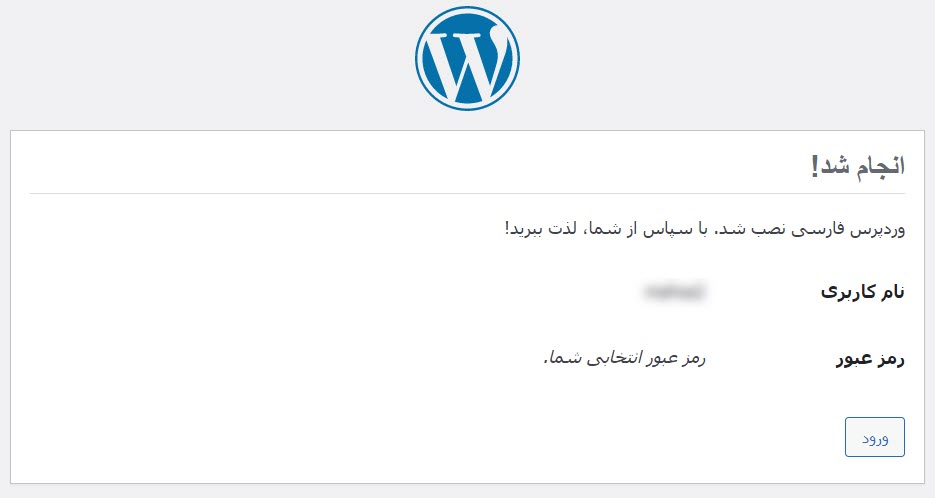
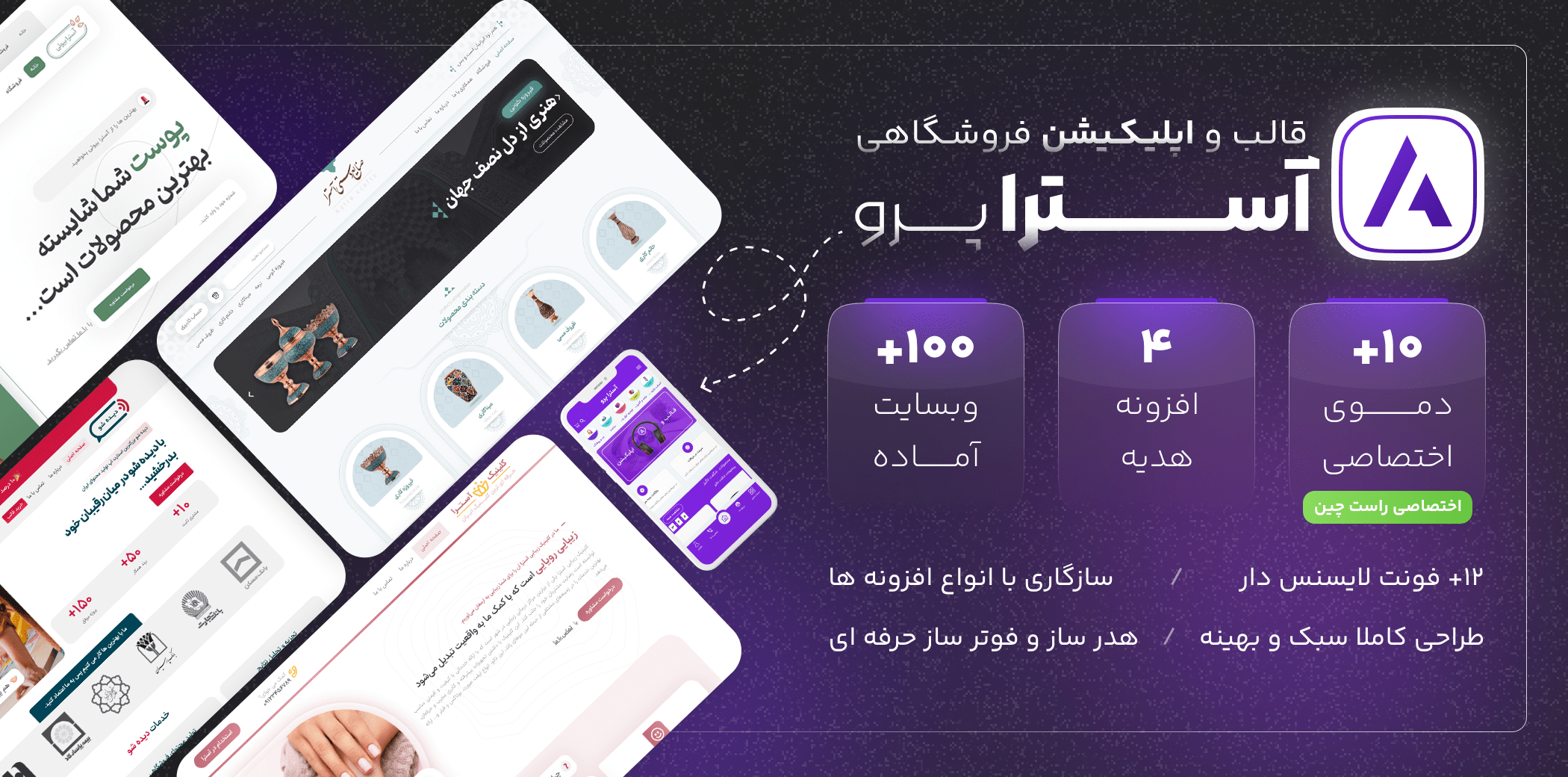








سلام من همین کارو کردم ولی وارد سایت وردپرس نتونستم بشم