- وبلاگ راست چین
- مجموعه مقالات وردپرس
- آموزش FileZilla؛ صفر تا صد آپلود در فایل زیلا

آموزش FileZilla؛ صفر تا صد آپلود در فایل زیلا
امروزه یکی از متداول ترین راه های اتصال با FTP به خصوص جهت آپلود فایلها در هاست استفاده از نرم افزارهای مدیریت FTP است. شاید صدها ابزار مدیریت FTP وجود داشته باشد و هر کدام ویژگی ها و مزیت های خاص خود را دارند.
یکی از بهترین و پرکاربرد ترین نرم افزارهای مدیریت FTP، نرم افزار FileZilla (فایل زیلا) است. ما در این محتوا تصمیم داریم به آموزش FileZilla و نحوه کار با این نرم افزار محبوب بپردازیم.
برای کار با FileZilla نیاز به یک حساب کاربری FTP در هاستتان دارید؛ در ابتدا به معرفی FTP میپردازیم و در ادامه با آموزش کار با فایل زیلا با ما همراه باشید.
FTP چیست؟
FTP مخفف File Transfer Protocol و به معنای “پروتکل انتقال فایل” و یکی از سریعترین روش ها جهت انتقال فایل بین کاربر و سرور است. به طور کل “پروتکل” مجموعه ای از فرایندها یا قوانینی میباشد که دستگاههای الکترونیکی میتوانند با آن ارتباط برقرار کنند. FTP نیز شامل مجموعه قوانینی است که دستگاههای موجود در شبکههای TCP / IP (اینترنت) میتوانند از آن برای انتقال فایل استفاده کنند. FTP توسط کلیه شرکتهای هاستینگ در اختیار کاربران قرار میگیرد تا بتوانند مستقیما توسط مرورگر، توسط کنترل پنل هاست یا نرمافزارهای ویژه FTP (که البته آموزش FileZilla را به عنوان یک نرم افزار محبوب در ادامه خواهیم داشت) برای انتقال فایلهای سایت بهره ببرند.
آموزش کار با Filezilla
به صورت کلی در دو مرحله ساخت
ساخت اکانت FTP در هاست
قبل از شروع آموزش fileZilla اکانت ftp بسازید. روش ایجاد اکانت FTP با توجه به محیط آن پنل ممکن است متفاوت باشد، اما مراحل کلی تقریبا مشابه میباشد. با توجه به اینکه سی پنل یکی از پر استفاده ترین کنترل پنلها در میان کاربران وب است، نحوه ساخت اکانت FTP در محیط سی پنل را آموزش خواهیم داد. زمان اضافه کردن دامنه جدید به هاست، می توانید اکانت FTP را همزمان برای آن ایجاد کنید.
- ابتدا پس از وارد کردن یوزر و پسورد وارد سی پنل خود شوید.
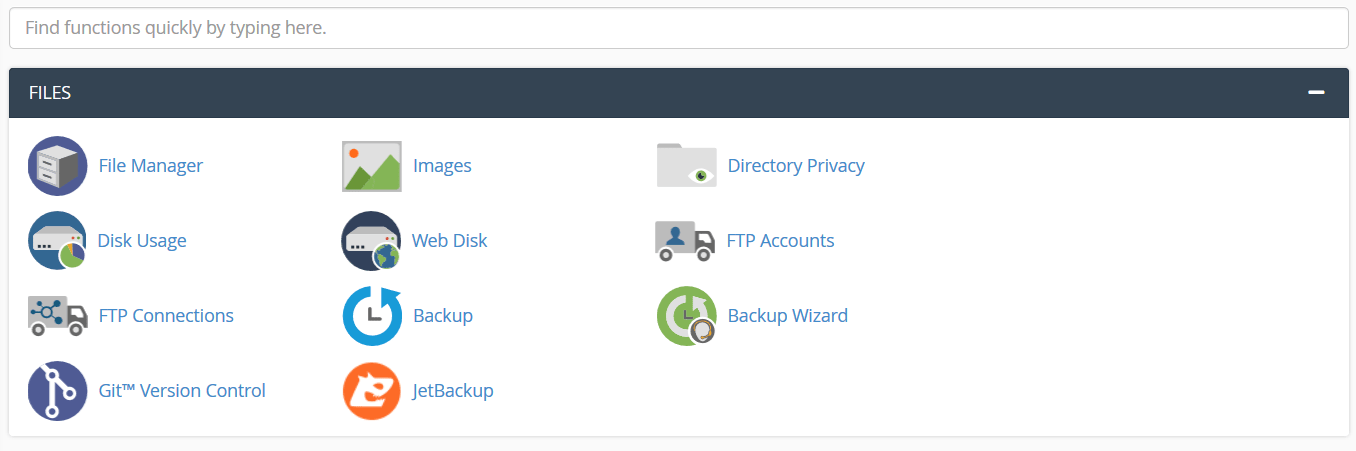
- سپس در بخش Files روی گزینه FTP Accounts کلیک نمایید.
- پس از ورود به صفحه مربوطه، یک فرم مانند تصویر زیر مشاهده می کنید که با تکمیل آن می توانید یک اکانت FTP ایجاد نمایید.
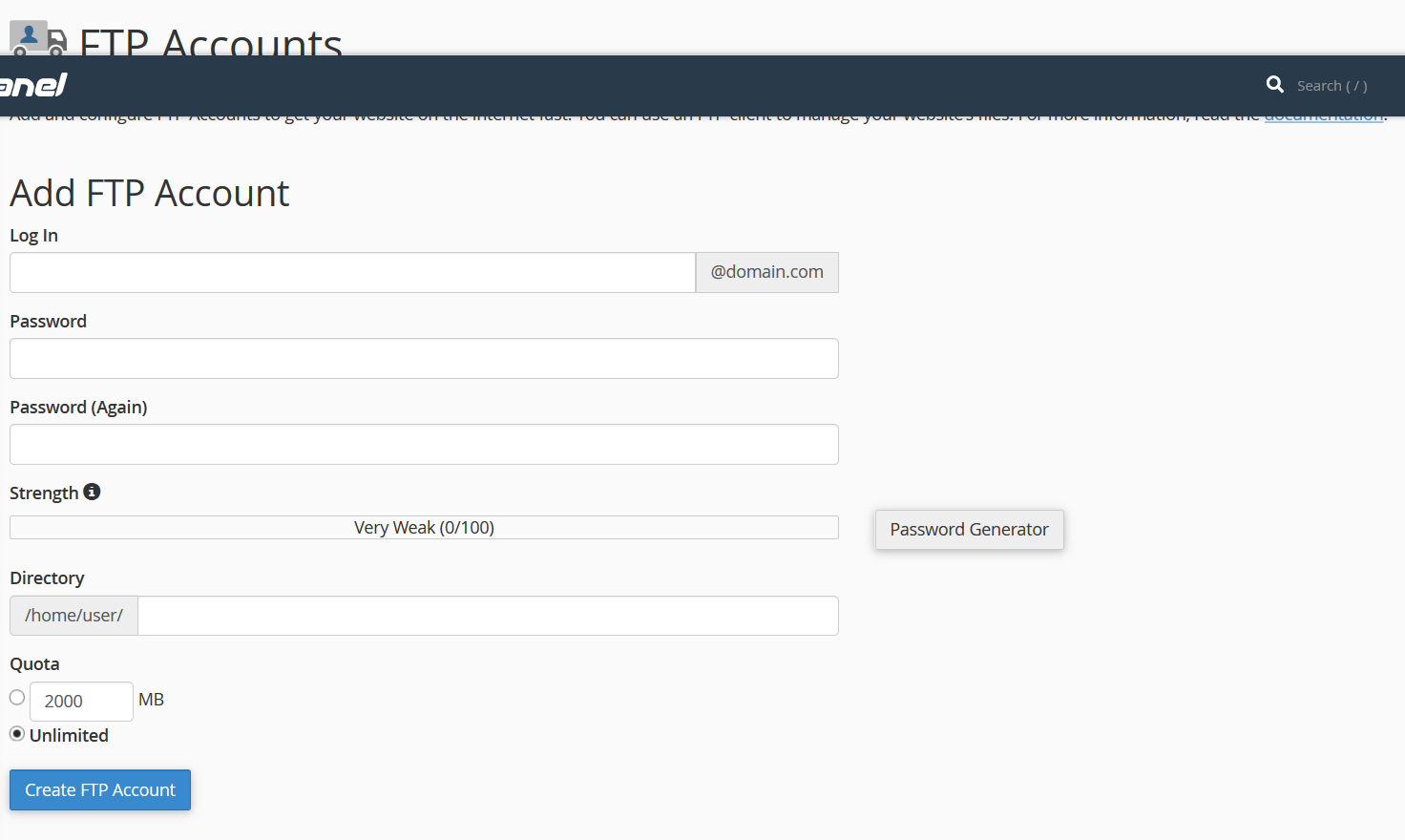
فیلدهای مورد نیاز ساخت اکانت FTP
تمامی موارد ذکر شده برای کار با FileZilla مورد نیاز خواهد بود. بنابراین با دقت تمامی مشخصات اکانت ftp خود را یادداشت و نگهداری کنید.
- Log In: نام یوزر مدنظرتان را جهت اکانت FTP در این فیلد وارد کنید. نام انتخابی شما با نام دامنه به صورت خودکار ترکیب شده و یک نام کاربری برای اکانت FTP را ایجاد می کند.
- Password: کلمه عبور دلخواه را برای FTP را در فیلد password درج نمایید. حتما از پسورد پیچیده و ترکیبی از حروف، اعداد و کاراکترهای ویژه استفاده نموده و یا از یک ابزار تولید کلمه عبور کمک بگیرید.
- Password again: در این فیلد مجددا کلمه عبور مدنظرتان را وارد نمایید (تکرار کلمه عبور).
- Directory: در این بخش سطح دسترسی اکانت را می توانید به مسیر خاص مشخص نمایید تا شخصی که با اکانت FTP ایجاد شده، وارد هاست می شود فقط به یک پوشه یا مسیر مشخص دسترسی داشته باشد.
- اگر این فیلد را خالی بگذارید، با اکانت ایجاد شده امکان دسترسی به کل هاست وجود خواهد داشت. پس توصیه می شود در صورتی که اکانت قرار است در اختیار شخص دیگری قرار بگیرد حتما آن را محدود کنید.
- Quota: در این بخش می توانید میزان پهنای باندی که کاربر با این اکانت FTP اجازه دارد فایل آپلود نماید را مشخص کنید. یا می توانید با انتخاب گزینه Unlimited این قابلیت را نامحدود کنید.
با کلیک روی گزینه Create FTP Account اکانت FTP را ایجاد نمایید.
آموزش FileZilla
اولین گام آموزش فایل زیلا، دانلود نرم افزار است که می توانید آنرا از از سایت ارائه دهنده نرم افزار دانلود نمایید. سایت های ایرانی و غیر ایرانی زیادی این فایل را جهت دانلود قرار داده اند. اما شما می توانید نسخه رایگان را زا سایت مرجع دانلود کنید.
گام اول: دانلود نرم افزار فایل زیلا
پس از دانلود FileZilla و نصب و اجرای آن صفحه زیر مشاهده خواهید کرد:
گام دوم: وارد کردن مشخصات اکانت FTP در فایل زیلا
در نوار بالای FileZilla چهار فیلد را مشاهده خواهید کرد؛ Host ،Username ،Password و Port. فیلدهای مربوطه را به صورت زیر وارد نمایید:
- Host: در این بخش باید آدرس آی پی یا نام هاست را درج نمایید. معمولا پس از خرید هاست اطلاعات سرور شامل آی پی برای شما ارسال می شود. به جای آی پی می توانید از عبارت ftp.yourdomain.com نیز استفاده نمایید.
- Username: در این بخش باید نام کاربری که هنگام ایجاد FTP انتخاب کردید را درج نمایید. همچنین می توانید از یوزر اصلی هاست استفاده نمایید.
- Password: در این فیلد باید کلمه عبوری که هنگام ایجاد FTP انتخاب نمودید را وارد نمایید. ضمن اینکه می توانید پسورد اصلی هاست را نیز درج کنید.
- Port: پورت FTP به صورت پیش فرض 21 می باشد. البته در صورتی که این فیلد را خالی بگذارید نیز مشکلی وجود نخواهد داشت و نرم افزار FileZilla پورت پیش فرض که همان 21 باشد را در نظر می گیرد.
بعد از وارد کردن مشخصات اکانت، روی گزینه quickconnect کلیک نمایید تا پس از چند ثانیه اتصال به سرور برقرار شود. در صورتی که اتصال با موفقیت انجام شود، میتوانید لیست فایل های سرور FTP و همچنین دایرکتوری فایلهای خود در کامپیوتر را مشاهده نمایید.
یا از منوی فایل> Site manager را کلیک کنید تا پنجره زیر باز شود.
بعد از آن تمامی مشخصات یوزر، پسورد، پورت و آدرس دامنه را در کادر زیر وارد کنید.
گام سوم: آپلود فایلهای مورد نظر در فایل زیلا
بعد از اتصال به هاست شما میتوانید کلیه فایلهای موجود در هاست را مشاهده کنید. کافیست از پنل سمت راست که کامپیوتر شماست فایل مورد نظر را در پنل سمت چپ که با رنگ قرمز هایلایت شده انتقال دهید. در تصویر زیر ما درحال انتقال بسته نصب آسان رکس کوین هستیم که 2.6% آن منتقل شده است.
در این بخش تقریبا کار آموزش File Zilla تمام شده است. نهایتا هنگامی که کلیه اطلاعات را تکمیل کردید.
نحوه عملکرد FTP
FTP یک پروتکل مبتنی بر سرویس دهنده است. این به این معنی است که کلاینت ها اسناد را درخواست کرده و سپس توسط سرور در دسترس قرار می گیرند. بنابراین FTP برای برقراری ارتباط به دو کانال نیاز دارد: “کانال فرمان”، که درخواست را آغاز می کند و شامل اسنادی است که درخواست می شود، و “کانال داده” که فایل ها را بین دو دستگاه منتقل می کند. برای برقراری ارتباط، کاربران باید اطلاعات ورودی سرور FTP را وارد کنند.
ایجاد اتصال به سرور FTP نیاز به احراز هویت کاربر با نام کاربری و رمز ورود در ابتدا دارد. بسته به دسترسی کاربر مربوطه، پرونده ها ممکن است خوانده، تغییر یا حذف شوند. سپس سرویس گیرنده ارتباط را قطع کرده یا سرور پس از وقفه زمانی مشخصی، اتصال را قطع می کند.
FTP با دو حالت اتصال مختلف: فعال و غیرفعال
در حالت فعال، سرور با مجوز درخواست داده ها نقش فعالی را بر عهده می گیرد. اما این حالت می تواند باعث ایجاد مشکلاتی در فایروال ها شود که درخواست های غیرمجاز شخص ثالث را مسدود می کنند. اینجاست که حالت غیرفعال وارد عمل می شود. در حالت غیرفعال، سرور مجبور نیست به طور مداوم و زنده اتصال را کنترل کند زیرا هر دو کانال داده و فرمان توسط کاربر ایجاد شده و سرور به اصطلاح فقط به عنوان “شنونده” عمل می کند.
ویژگی های خاص و جنبه های امنیتی پروتکل انتقال پرونده
FTP اطلاعات و همچنین نام کاربری و رمزهای عبور را بدون اقدامات اضافی به صورت “رمزگذاری نشده” منتقل می کند. اما از Transport Layer Security می توان توسط پروتکل FTP over SSL یا همان FTPS برای اطمینان از احراز هویت و انتقال داده ایمن استفاده کرد.
همچنین در FTP یک گزینه به عنوان جایگزین حالت انتقال عادی، مبتنی بر SSH وجود دارد. این پروتکل انتقال فایلSSH” ، SFTP” نامیده می شود.
مزایای FTP
- عدم محدودیت در حجم آپلود فایل. معمولا آپلود فایل به صورت مستقیم در هاست با محدودیت هایی جهت سایز فایل آپلود شده مواجه است، اما این مشکل توسط FTP وجود نداشته و می توانید فایل ها را با هر حجمی منتقل نمایید.
- مشاهده سرعت آپلود یا دانلود میزان اطلاعات انتقال منتقل شده و تخمین تایم باقیمانده انتقال امکان پذیر است.
- اگر هنگام بارگزاری اطلاعات توسط FTP ارتباط نرم افزار با سرور قطع شود، حجم بارگزاری شده بر روی سرور ذخیره شده و در ارتباط بعدی فقط نیاز به بارگزاری حجم باقیمانده فایل بر روی سرور می باشد و ضرورتی جهت آپلود مجدد کلیه فایل ها روی سرور نیست.
- آپلود یا دانلود یک مسیر و تمامی زیرمجموعه های آن مسیر شامل کلیه فایل های بر روی سرور امکانپذیر است.در حقیقت شما می توانید دقیقا مانند انتقال یک پوشه از یک درایو در کامپیوترتان به یک درایو دیگر؛ یک کپی از مسیر مورد نظر را از کامپیوترتان بر روی سرور منتقل کنید یا برعکس.
استفاده از ابزارهای مدیریت FTP مانند FileZilla برای وب مسترها و مدیران وب سایت بسیار حائز اهمیت است و سرعت کار را به مراتب افزایش داده و رضایت نهایی کارفرما را قطعا افزایش خواهد داد. ضمن اینکه با اینکار نیاز نیست حتما در هر بار قصد آپلود یا دانلود فایل وارد هاست شده و خود را درگیر محدودیت های قرار داده شده توسط شرکت هاستینگ نمایید. امیدواریم با مطالعه آموزش FileZilla اطلاعات لازم را کسب کرده باشید. در ضمن در صورت داشتن هر گونه سوال می توانید در بخش دیدگاه از ما بپرسید.









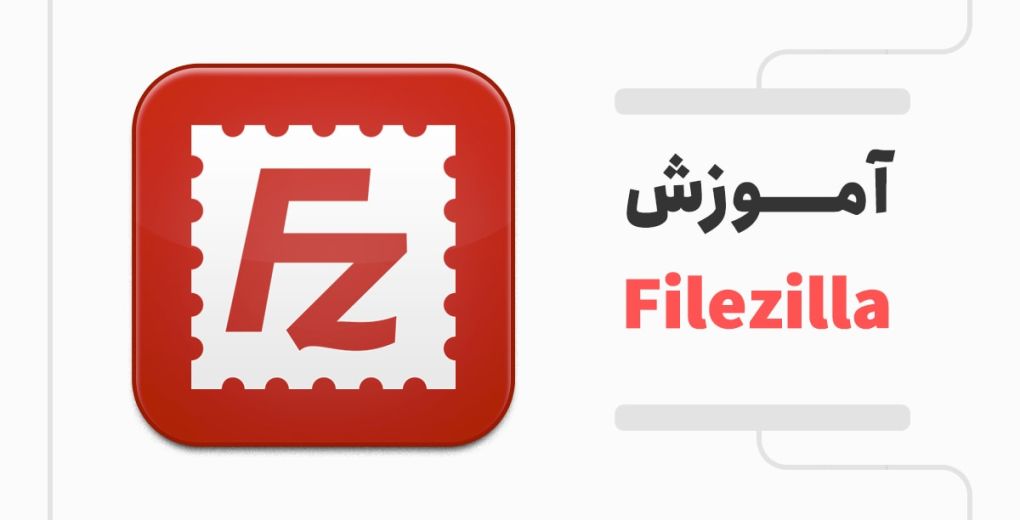
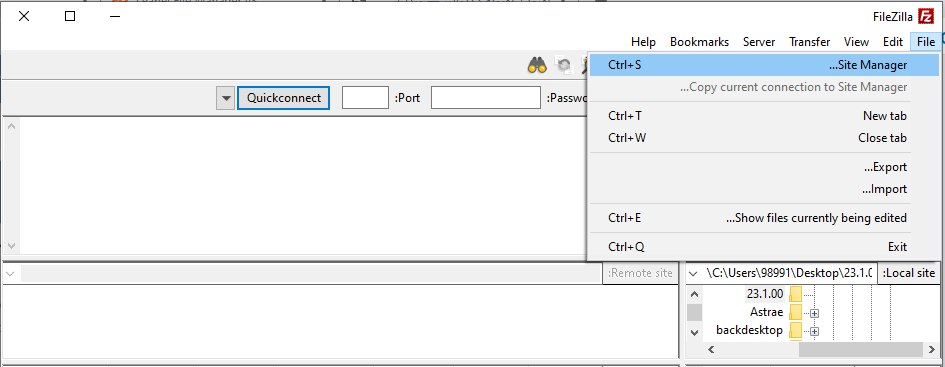
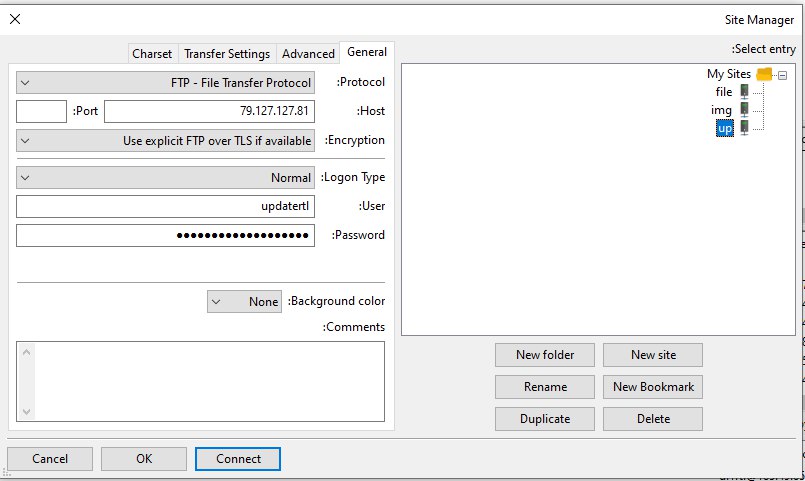








سلام وقت بخیر
از کدام قسمت فایل زیلا باید فضای باقیماده سرور یا هاست دانلود رو مشاهده کرد یا فضای کلش رو
چون من یه هاست دانلود خریدم فقط بهم دسترسی اف تی پی دادن و نمیدونم واقعا حجم این هاست چقدره