- وبلاگ راست چین
- مجموعه مقالات وردپرس
- آموزش کار با پیشخوان وردپرس

آموزش کار با پیشخوان وردپرس
وردپرس محبوب ترین و پر استفاده ترین سیستم مدیریت محتوا در دنیای وب است. اگر شما هم به تازگی وب سایت وردپرس خود را راه اندازی کرده اید نیاز است که بخش های مختلف تنظیمات پیشخوان وردپرس را برای وب سایت خود انجام دهید. بر اساس استانداردهای وب سایت ممکن است تنظیمات هر پیشخوان وردپرس با دیگری متفاوت باشد. نکاتی در این تنظیمات وجود دارد که می تواند به بهبود سئو وب سایت و رتبه بهتر آن در موتورهای جستجو کمک کند. پس همراه ما باشید.
در پیشخوان وردپرس انتشار نوشته، افزودن برگه، مدیریت کاربران و نظرات و تنظیمات قسمت های مختلف را می توانید انجام دهید در ویدئو زیر با تنظیمات پیشخوان وردپرس آشنا می شوید و در ادامه جزئیات تنظیمات بخش های مختلف می پردازیم.
ورود به پیشخوان وردپرس
برای پیدا کردن آدرس صفحه ورود وردپرس کافیست بعد از آدرس سایتتان wp-admin را بزنید تا وارد تنظیمات وردپرس شوید یعنی yourdomain/wp-admin. اگر وردپرس را در پوشه نصب کرده اید نحوه ورود به پنل مدیریت سایت به این صورت است که بعد از نام سایتتان آدرس پوشه را وارد کنید، فرض کنید بر روی پوشه blog وردپرس را نصب کرده اید کافیست آدرس rtl-theme.com/blog/wp-admin را در مرورگر وارد کنید به این ترتیب وارد صفحه لاگین وردپرس می شوید.
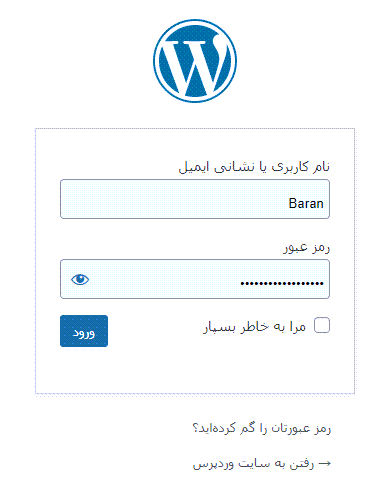
بعد از وارد کردن نام کاربری و رمز عبور وارد پیشخوان وردپرس می شوید.آموزش گام به گام تنظیمات پیشخوان وردپرس
همانطور که اشاره شد تنظیمات پیشخوان وردپرس قسمت های مختلفی دارد که هر کدام از آن ها امکانات و قابلیت های خاصی در خود دارند انجام تنظیمات مختلف از نصب افزونه در وردپرس تا تغییر قالب و … در قسمت پیشخوان قابل انجام است. برای آن که بتوانید از وب سایت وردپرس خود به بهترین شکل ممکن استفاده کنید، آشنایی با قابلیت ها و امکانات تمام بخش های داشبورد وردپرس ضروری است. در ادامه این آموزش وردپرس، به شکل گام به گام قسمت های مختلف داشبورد تنظیمات وردپرس را معرفی و بررسی می کنیم:
منو posts یا نوشته ها
قسمت نوشته ها در وردپرس برای ایجاد پست های وبلاگ کاربرد دارد و می توانید محتوای مورد نظرتان را منتشر کنید در قسمت افزودن نوشته جدید یک نوشته ایجاد می کنید، در همه نوشته ها تمامی نوشته های ایجاد شده را می توانید مشاهده کنید و در قسمت دسته و برچسب برای نوشته ها دسته و برچسب تعریف کنید.
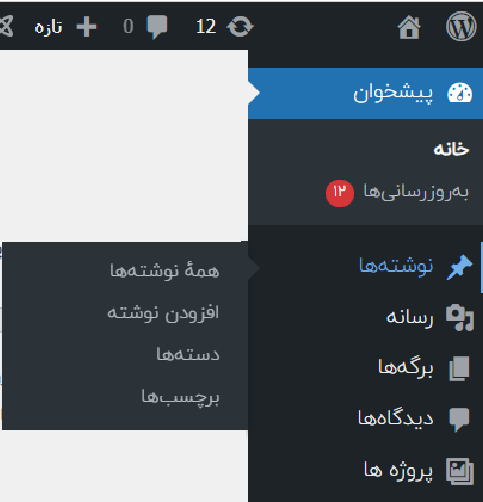
برای اضافه کردن پست جدید افزودن پست جدید را بزنید در قسمت عنوان، عنوان نوشته را وارد کنید، از افزودن پرونده چند رسانه ای عکس و ویدئو اضافه کنید، دسته و برچسب را از منو سمت چپ انتخاب کنید و در پیش نمایش می توانید نوشته را قبل از انتشار مشاهده کنید و با زدن دکمه انتشار محتوا را منتشر کنید و بعد از قرار دادن نوشته و محتوا مورد نظر آن را را منتشر کنید.
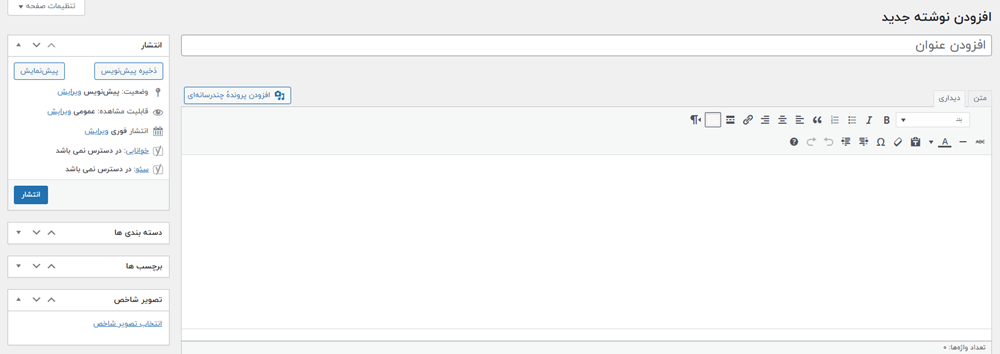
منو pages یا برگه ها
در قسمت برگه ها می توانید یک صفحه جدید به سایتتان اضافه کنید به عنوان مثال صفحه تماس با ما و صفحه درباره ما را در این قسمت ایجاد کنید. برای اضافه کردن برگه جدید از قسمت افزودن برگه جدید را انتخاب کنید و برای مشاهد برگه هایی که تا الان ایجاد کردید همه برگه ها را انتخاب کنید. برای اطلاعات بیشتر درباره برگه ها را در مقاله آموزش کار با برگه ها بخوانید.
برگه ها با نوشته ها تفاوت دارند از نوشته ها برای انتشار محتوای وبلاگ استفاده می شود و از برگه ها برای ایجاد صفحات جدید استفاده می شود در مقاله تفاوت نوشته و برگه در وردپرس اطلاعات کاملی در مورد تفاوت نوشته ها و برگه ها را توضیح داده ایم.
منو media یا رسانه ها
در قسمت رسانه ها می توانید رسانه مورد نظر شامل عکس، ویدئو، صدا و … را آپلود کنید در قسمت کتابخانه تمام رسانه هایی که تا الان آپلود کردید قابل مشاهده است و برای افزودن رسانه جدید از add new یا اقزودن رسانه را انتخاب کنید و گزینش پرونده را انتخاب کنید و رسانه مورد نظرتان را آپلود کنید.
منو Comments یا دیدگاه ها
در قسمت کامنت ها می توانید نظراتی که کاربران برای پست ها ارسال کرده اند را مشاهده، تایید یا حذف کنید البته از منو تنظیمات در بخش گفت وگو هم تنظیمات مربوط به کامنت ها را می توانید مشاهده کنید. مدیریت دیدگاه ها در وردپرس بسیار اهمیت دارد و باید مواظب نظرت اسپم باشید.
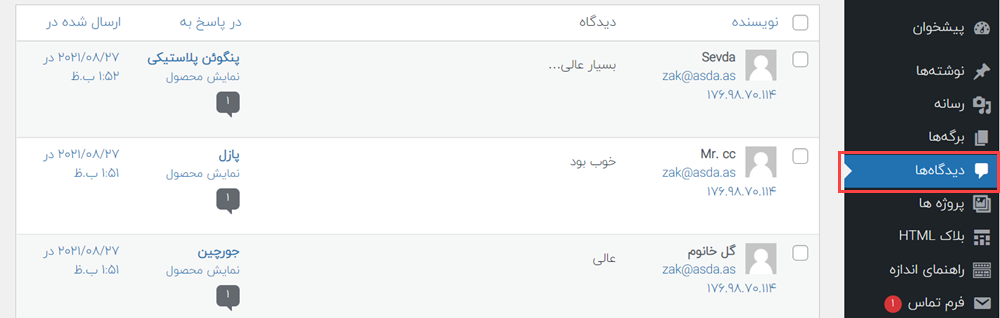
منو Appearance یا نمایش
در منو نمایش همان طور که از نامش مشخص است برای نمایش ظاهر سایت استفاده می شود و دارای 3 قالب پیش فررض است و می توانید قالیب پیش فرض تان را انتخاب کنید در در حال حاضر بر روی سایت من قالب وودمارت نصب است.
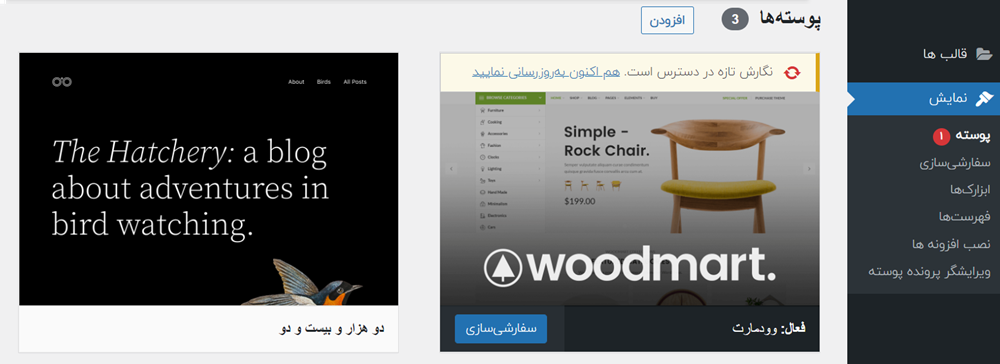
سایر قسمت های بخش نمایش شامل موارد زیر است:
سفارشی سازی: امکان سفارشی سازی قسمت های مختلف سایت با توجه به قالب امکان پذیر است مواردی مانند آیکون و منو ها و… قابل سفارشی سازی و تغییر است.
ابزارک ها: با ابزارک ها در وردپرس می توانید امکانات جدیدی با توجه به تنظیمات قالب را به سایتتان اضافه کنید به عنوان مثال فوتر، نوار کناری، فیلترها و …
فهرست ها: فهرست همان منو سایت است که با توجه به قالب سایتتان در بالای صفحه، سایدباز یا در فوتر قابل پیاده سازی است در این قسمت می توانید منوهای سایت را مدیریت، ایجاد و حذف کنید.
نصب افزونه ها: در این قسمت می توانید افزونه های نصب شده بر روی سایتتان را مشاهده کنید.
ویرایشگر پرونده پوسته: امکان ویرایش قالب سایت و افزودن کدهای جدید از طریق ویرایشگر پوسته امکان پذیر است.
منو plugins یا پلاگین
در وردپرس می توانید با نصب افزونه ها امکانات جدیدی را به سایتتان اضافه کنید در مخزن وردپرس بیش از 60 هزار افزونه رایگان وجود دارد همچنین می توانید افزونه های پولی را خریداری کنید در سایتتان نصب کنید.در قسمت افزونه ها نصب شده می توانید افزونه های نصب شده را مشاهده، غیر فعال یا حذف کنید. برای نصب افزونه جدید از قسمت افزودن را برنید و در صورتی که بخواهید به افزونه کد جدید اضافه کنید از ویرایشگر پرونده افزونه می توانید کدهای php را اضافه کنید.
منو users یا کاربران
در قسمت کاربران می توانید لیست کاربران را مشاهده کنید، کاربران را حذف کنید یا نقش کاربران را تعیین کنید. هر نقش کاربران دارای یک میزان سطح دسترسی است به عنوان مثال مدیر سایت تمام بخش های سایت را دسترسی دارد، ویرایشگر امکان افزودن، ویرایش و حذف پست ها و نظرات را دارد یا مشترکین فقط می توانند پروفایل و اطلاعات شخصی خود را ویرایش کنند در مقاله نقش های کاربری در وردپرس حتما جزئیت دسترسی ها را بدانید و دسترسی کاربران را محدود کنید.
setting یا تنظیمات
تنظیمات از قسمت های مهم در پیشخوان وردپرس است این قسمت شامل تنظیمات عمومی، تنظیمات نوشتن، تنظیمات خواندن، تنظیمات گفت و گو، تنظیمات رسانه، تنظیمات پیوندهای یکتا و تنظیمات حریم خصوصی است که در ادامه تنظیمات داشبورد وردپرس این قسمت را کامل توضیح می دهیم.
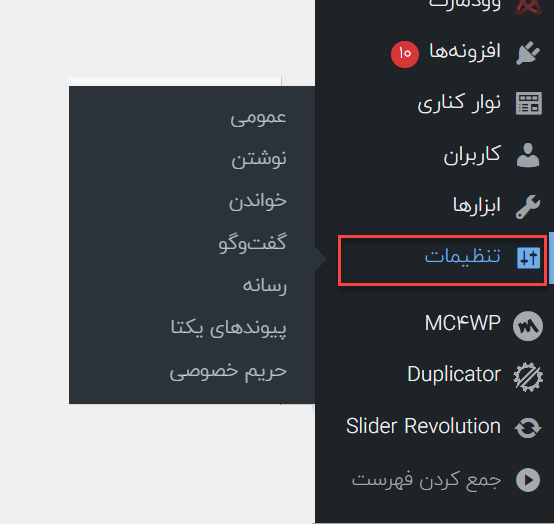
1-تنظیمات عمومی
این قسمت شامل تنظیمات اولین سایت است:
1و2- عنوان سایت و معرفی کوتاه سایت: نام سایت و معرفی از سایتتان را در این قسمت قرار دهید. هنگامی که کاربر سایت شما را باز می کند در تب مرورگر نام سایت و توضیحی که در این قسمت قرار می دهید نمایش داده می شود. حتماً یک معرفی کوتاه برای سایت خود انتخاب کنید و استفاده از کلمات کلیدی اصلی مربوط به حوزه فعالیت سایت بسیار مهم است.
3و4- نشانی وردپرس و نشانی سایت: در ادامه صفحه تنظیمات پیشخوان وردپرس دو URL را می بینید، خط اول یا همان نشانی وردپرس در واقع مکان حقیقی سایت شما است و اگر قصد دارید تا آدرس دامنه وردپرس را تغییر دهید و یا وردپرس را انتقال دهید از این بخش میتونید تا آدرس وردپرس را تغییر دهید. در حالی که خط دوم یا همان نشانی سایت آدرسی است که بازدیدکنندگان با استفاده از آن وارد سایت شما می شوند. در اکثر موارد این دو آدرس باید یکسان باشند.
5- آدرس ایمیل مدیریت: در قسمت بعدی تنظیمات عمومی از تنظیمات پیشخوان وردپرس، آدرس ایمیل ادمین سایت وردپرس نمایش داده می شود. دقت داشته باشید که حتماً این آدرس را به درستی وارد کنید چرا که اطلاعات مهم مربوط به سایت به همین آدرس ایمیل فرستاده خواهند شد.
6و 7- عضویت و نقش پیش فرض کاربر: با زدن این تیک، شما این امکان را در سایت خود فراهم می کنید که بازدیدکنندگان سایت بتوانند در سایت شما حساب کاربری ایجاد کنند. به همین راحتی سایت شما تبدیل به یک سایت دارای مشترک خواهد شد. اگر تیک این گزینه را زدید، حتماً گزینه بعدی که نقش پیش فرض کاربر تازه نام دارد را نیز ویرایش کنید. این گزینه مشخص می کند که یک کاربر جدید وقتی در سایت ثبت نام می کند، به طور پیش فرض چه نقش و اختیاراتی به او داده شود.
8-زبان: زبان را فارسی قرار دهیددر صورتی که پیشخوان وردپرس فارسی نیست امکان تغییر زبان پیشخوان وردپرس وجود دارد.
9- زمان محلی: زمان را روی تهران قرار دهید.
10- قرمت تاریخ: میخواهید زمان به چه صورتی نمایش داده شود مثلا 2020-08-19 یا 08-19-2020
نکته: مواردی چون زبان، منطقه زمانی، قالب نمایش تاریخ، شروع روزهای هفته برای ویجت ها و افزونه های سایت و غیره می شوند.
2- تنظیمات نوشتن
در ادامه آموزش تنظیمات وردپرس، به بخش نوشتن می رسیم. همانطور که از نام آن مشخص است، این بخش از تنظیمات پیشخوان وردپرس مربوط به تنظیمات نوشتاری بلاگ پست های سایت شما می شوند. تنظیمات موجود در این صفحه چندان زیاد نیستند و می توانید دسته پیش فرض برای نوشته هایی که فراموش می کنید دسته را انتخاب کنید به صورت خودکار دسته پیش فرض قرار گیرد.
در ساختار نوشته ها می توانید یکی از فرمت های عکس، ویدئو، نقل قول و… را انتخاب کنید که پیشنهاد می شود روی حالت استاندارد قرار دهید. ویرایشگر پیش فرض دو گزینه کلاسیک یا گوتنبرگ را دارد که کار کردن با کلاسیک آسان تر است. قسمت فرستادن با ایمیل برای ططمانی است که به پیشخوان وردپرس دسترسی نداشته باشید با تنظیم یک ایمیل می توانید نوشته در وردپرس منتشر کنید و باید ایمیل، نام کاربری و رمز عبور و دسته پیش فرض را تعیین کنید.
3- تنظیمات خواندن
در قسمت تنظیمات خواندن در وردپرس نمایش پست ها برای کاربران را مشخص خواهید کرد. اول از همه باید مشخص کنید که صفحه اصلی سایت شما شامل چه محتوایی باشد. حالت آخرین نوشته های برای سایت های خبری یا بلاگ ها مناسب تر است چرا که در این صورت آخرین پست های شما در سایت در صفحه اول نمایش داده می شوند. اما برای سایت هایی فروشگاهی و تجاری، حالت یک صفحه ثابت یا برگه یکتا بهتر است چرا که می توانند با استفاده از افزونه های صفحه ساز، صفحه نخست زیبایی طراحی کنند.
در قسمت بعدی تنظیمات خواندن در وردپرس در تنظیمات وردپرس، باید مشخص کنید که بیشترین تعداد نوشته در بلاگ شامل چند پست باشد و به چه شکل نمایش داده شوند. همه چیز بستگی به سلیقه شما دارد. می توانید انتخاب کنید که در فید (خوراک خبری) شما پست ها به شکل متن کامل نمایش داده شوند و یا فقط خلاصه ای از آن ها نمایش داده شود.
توجه داشته باشید که این تنظیمات پیشخوان وردپرس مشخص می کنند که مشترکان فید RSS سایت به چه شکل محتوای شما را می بینند.
مهم ترین بخش تنظیمات خواندن در وردپرس در انتهای آن قرار دارد. در اینجا شما گزینه نمایش به موتورهای جستجو را می بینید که مربوط به مخفی نگه داشتن سایت از دید موتورهای جست و جو مانند گوگل می شود این حالت مروبط به زمانی است که هنوز سایت شما کامل نیست و زمانی که سایتتان کامل شد تیک این گزینه را بردارید تا در نتایج سرچ هم قرار بگیرید.
اما یک نکته مهم: اگر وب سایت شما حاوی محصولات پیش فرض، لورم ایپسوم و محتوای بی ارزش است تیک گزینه “از موتورهای جست و جو درخواست کن محتوای سایت را بررسی نکند” بزنید. زیرا نباید در کراول اولیه وب سایت محتوای بی ارزش توسط خزنده های گوگل شناسایی شوند. بعد از حذف آنها و درج محتوای اولیه وب سایت حتما تیک این گزینه را بردارید و اجازه دهید ربات های گوگل وب سایت شما را ببنید و ان را ایندکس کنند.
اما اگر می خواهید برای مدتی که سایت را راه اندازی یا تعمیر می کنید بازدیدکننده ای وارد سایت نشود یا به عبارتی سایت شما در حالت نو ایندکس قرار داشته باشد، تیک این قسمت را بزنید.
4- تنظیمات گفت و گو
این قسمت از تنظیمات پیشخوان وردپرس مربوط به تنظیمات کامنت ها در سایت شما می شود. اکثر این تنظیمات پیشخوان وردپرس بستگی به خود شما دارند و این که می خواهید کاربران سایت چه امکاناتی برای درج کامنت داشته باشند. بخشی از تنظیمات این صفحه مربوط به جلوگیری از اسپم در بخش کامنت ها می شوند. به عنوان مثال شما می توانید از قابلیت مدیریت کامنت ها یا بررسی دیدگاه استفاده کنید و لیست کلمات و url هایی که نشان دهنده محتوای اسپم هستند.
و یا در بخش انتهایی از تنظیمات پیشخوان وردپرس بخش تنظیمات کامنت ها تنظیمات مربوط به آواتار کاربران سایت هنگام کامنت گذاشتن را مشاهده می کنید همانطور که گفته شد اکثر تنظیمات این بخش کاملاً به سلیقه و ترجیح شما در مورد کامنت ها و فعالیت کاربران سایت بستگی دارد.
5- تنظیمات پیشخوان وردپرس رسانه
فرقی ندارد که سایت شما در چه زمینه ای فعالیت می کند. در هر صورت شما در آینده نزدیک هزاران هزار عکس و فیلم را در سایت وردپرس خود آپلود خواهید کرد. همه این مدیاها وارد کتابخانه رسانه سایت شما می شوند.
تنظیمات رسانه به شما امکان می دهد تا سایز هر عکسی را که وارد بایگانی سایت شما می شود را در سه سایز بندانگشتی، میانه و تصاویر بزرگ را تعیین کنید. مثلاً یک سایز مخصوص عکس اصلی پست ها و یک سایز مخصوص عکس بین محتوای یک پست.
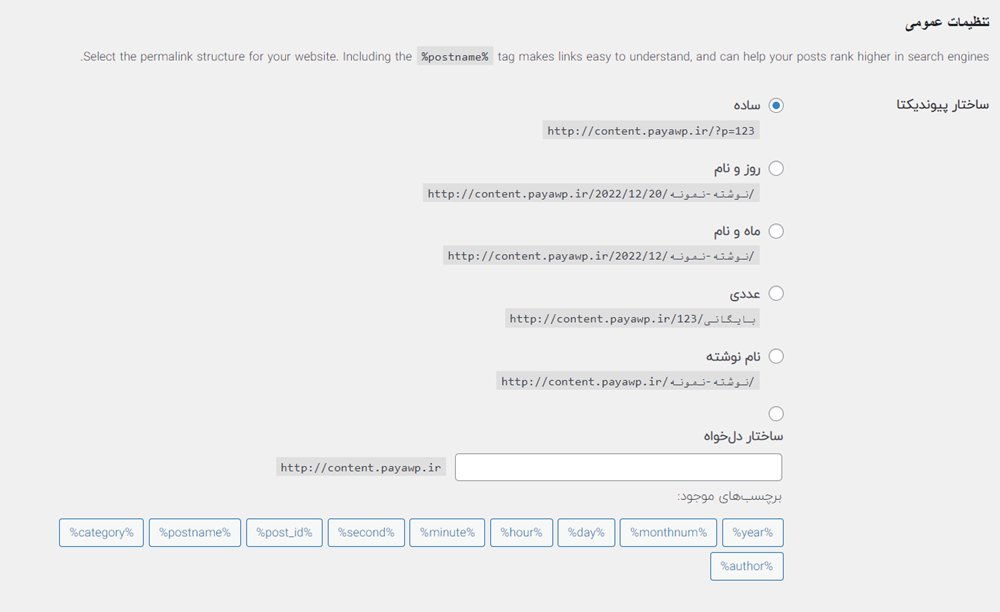
6- صفحه تنظیمات وردپرس پیوندهای یکتا
در ادامه آموزش تنظیمات وردپرس، به بخش پیوندهای یکتا می رسیم. پیوند یکتا همان آدرس یا URL منحصر به فردی است که برای هر یک از پست های سایت شما در نظر گرفته می شود. برای مشخص کردن ساختار و ظاهر لینک ها، از تنظیمات پیشخوان وردپرس این بخش استفاده کنید.
برای انتخاب پیوند یکتا قالب های متنوعی در اختیار شما قرار گرفته است. توصیه می شود از قالب های کوتاه تر که شامل نام پست است انتخاب کنید انتخاب نوع پیوندهای یکتا تاثیر زیادی در سئوی سایتتان دارد جزئیات بیشتر را در یکتا و نامک چیست؟ بخوانید.
7- صفحه تنظیمات حریم خصوصی
آخرین بخش از آموزش تنظیمات وردپرس، مربوط به تنظیمات سیاست های امنیتی و خصوصی سایت شما می شود. این بخش جدیدترین بخش از تنظیمات وردپرس محسوب می شود که از نسخه 4.9.6. به بعد معرفی شد. در این جا شما دو گزینه دارید. شما می توانید از یک صفحه که از قبل آماده کرده اید برای privacy policy یا سیاست های سایت استفاده کنید و یا آن که یک صفحه جدید بسازید.
در هر صورت در بخش بعد تنظیمات پیشخوان وردپرس یک صفحه مانند تصویر زیر به شما نشان داده می شود که می توانید آن را ویرایش کنید توصیه می شود در این صفحه اطلاعاتی که لازم است کاربران شما در مورد سایت شما بدانند را وارد کنید و به کاربران خود اطمینان بدهید که اطلاعات آن ها در سایت شما امن خواهد بود.
در این مقاله سعی کردیم همه بخش های تنظیمات پیشخوان وردپرس را توضیح دهیم، اما اگر در ابتدای راه کار با وردپرس هستید ما یک دوره جامع رایگان تحت عنوان آموزش رایگان وردپرس آماده کرده ایم که می تواند فرایند یادگیری شما را بسیار سریع کند. در این دوره در مورد صفر تا صد کار کردن با وردپرس و الزامات مهمی که باید درنظر داشت صحبت شده. این آموزش رایگان حاصل تجربه متخصصان این حوزه در راست چین است.










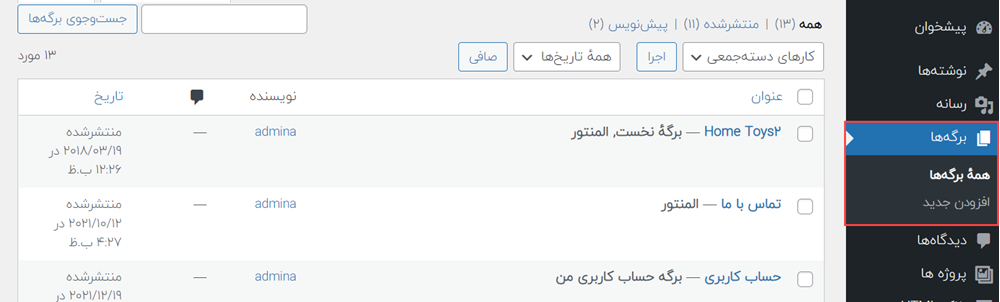
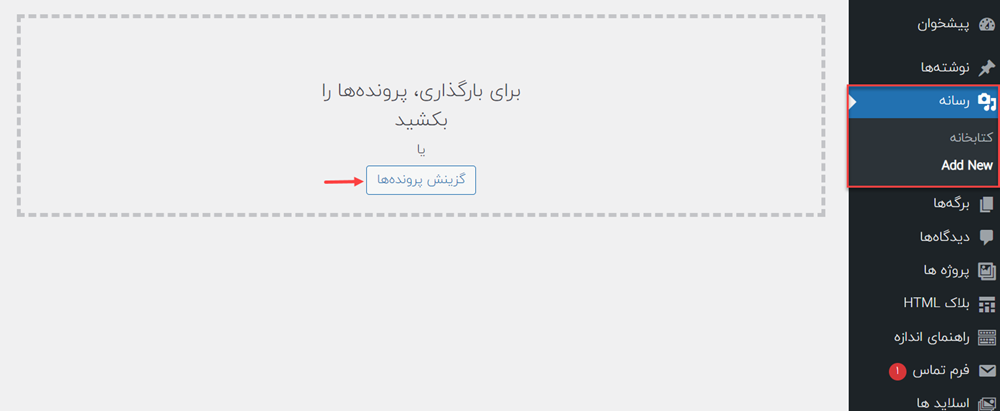
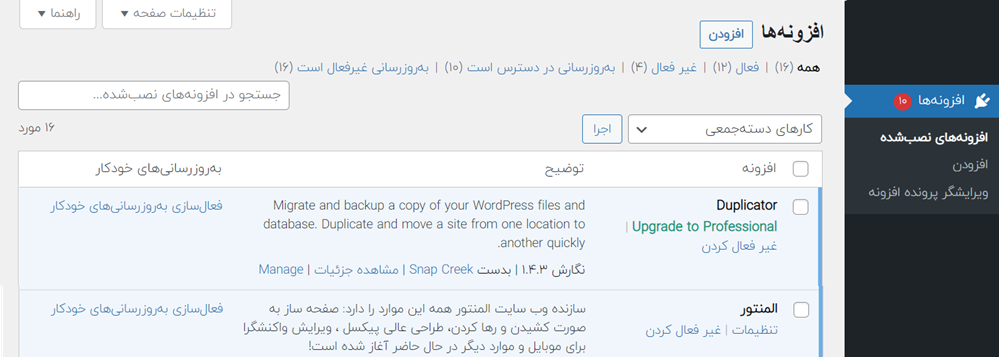
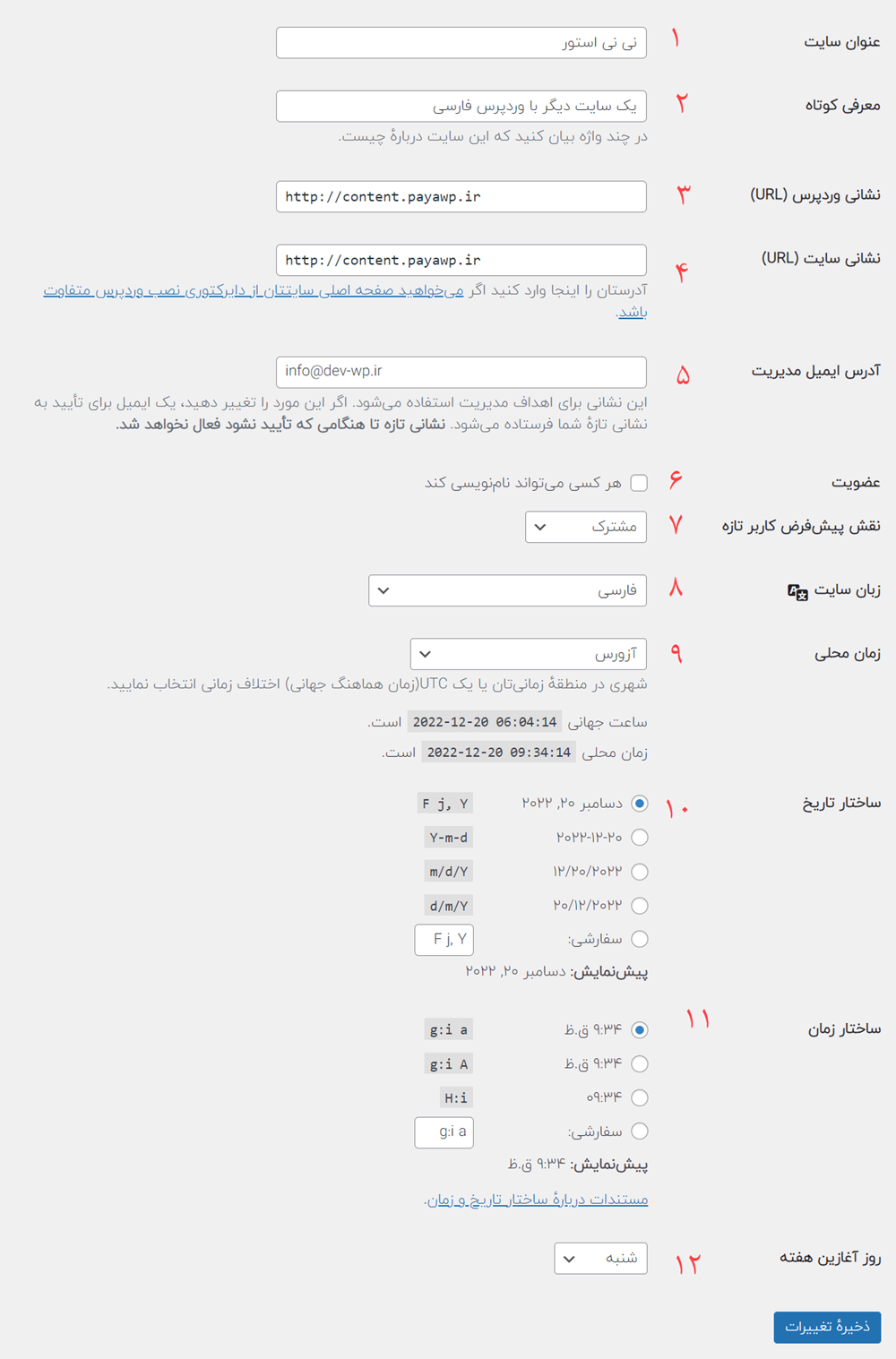
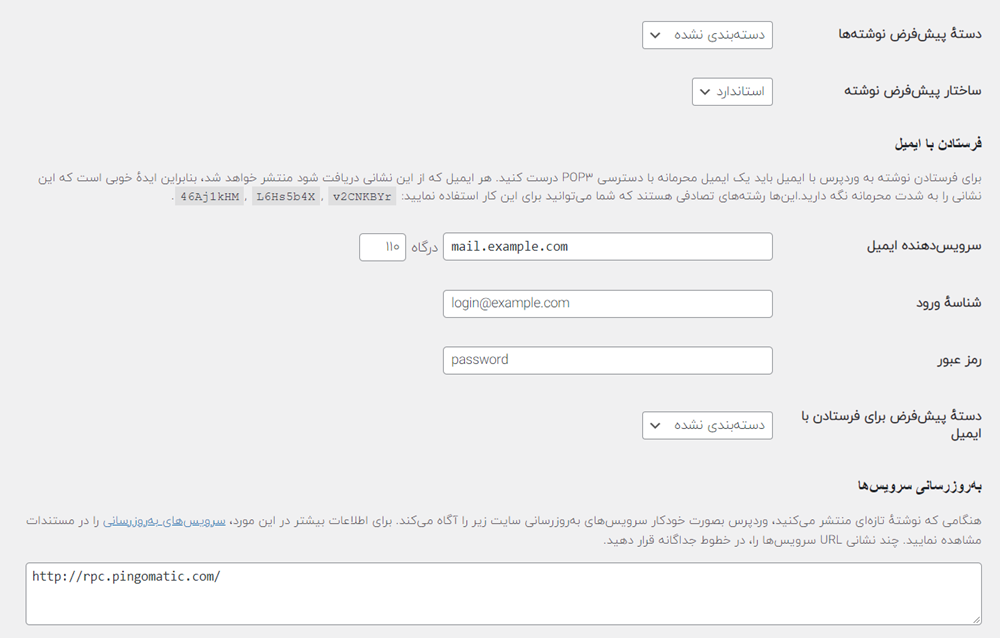
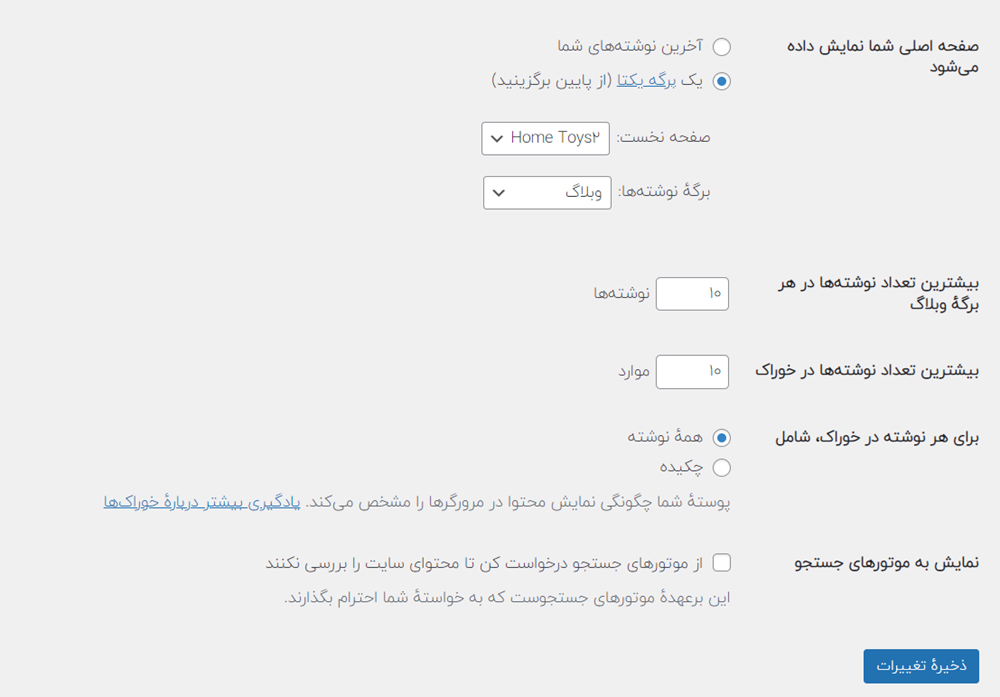
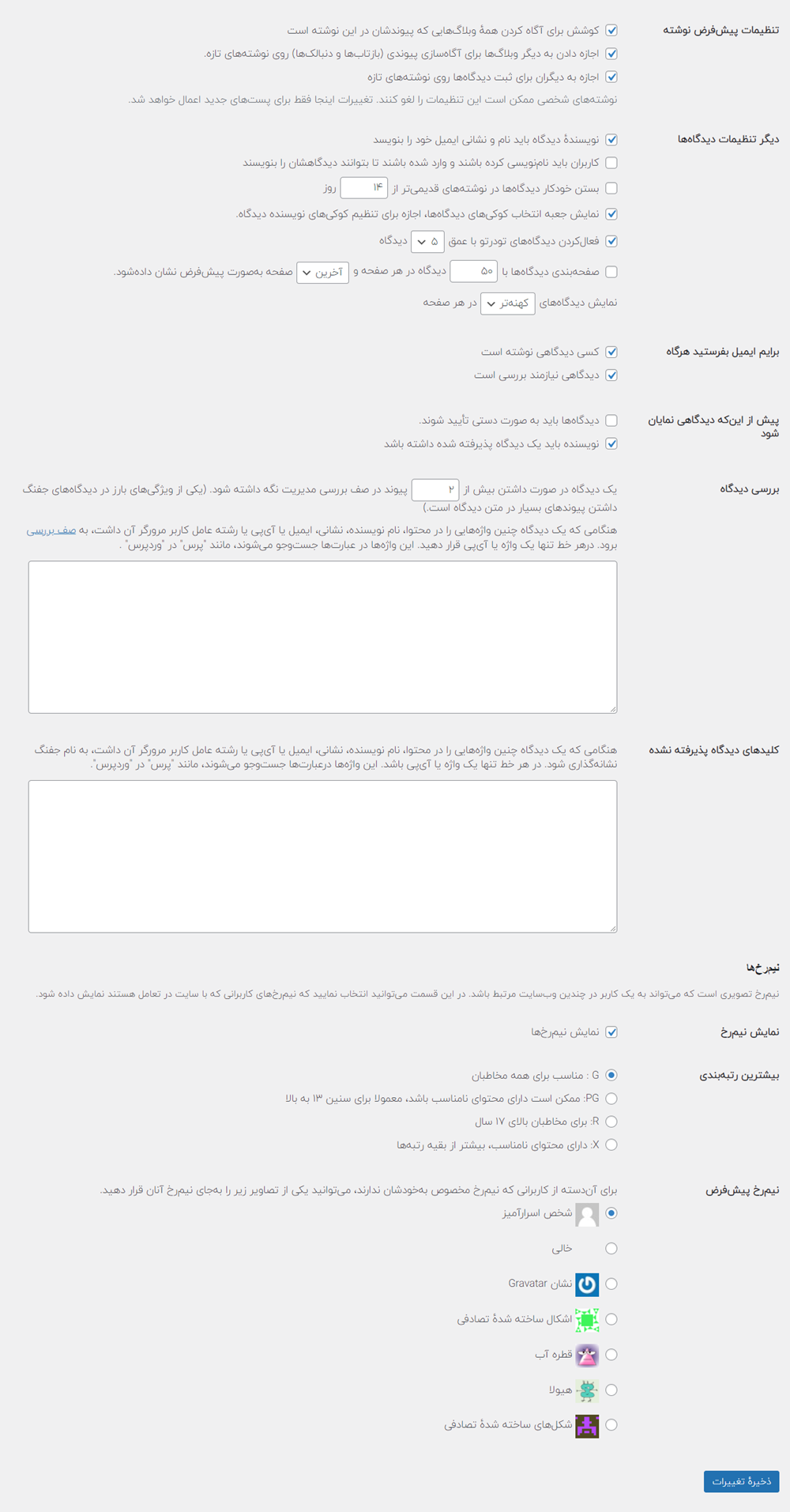
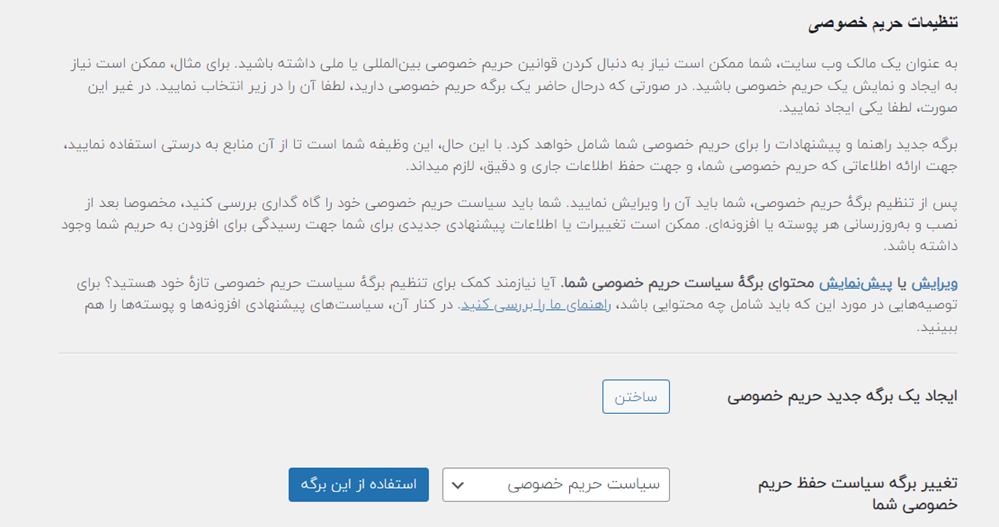
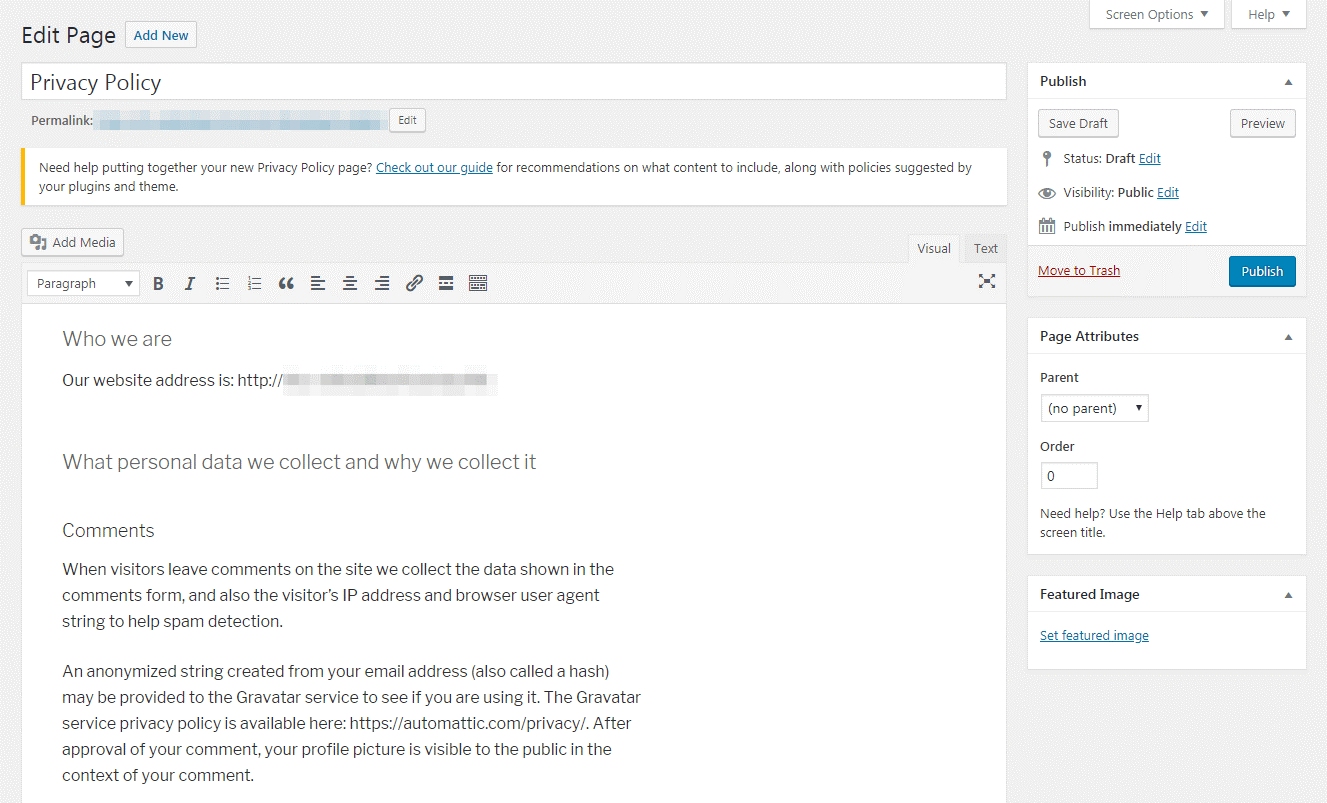






برای شروع خوب بود. تشکر